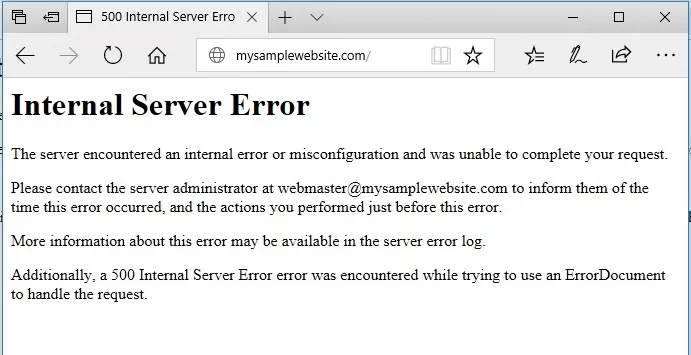WordPress
HTTP 500 Interner Serverfehler: Wie man ihn in WordPress behebt
Zuletzt aktualisiert am 13. Juni 2024 von Jérôme Kerviel
Die Fehlermeldung "500 internal server error" kann sehr frustrierend sein, da sie Ihnen nicht wirklich sagt, was falsch gelaufen ist.
Der auch als "http-Fehler 500" bekannte Fehler kann durch verschiedene Faktoren verursacht werden, z. B. durch Konflikte zwischen WordPress-Plugins oder Themes, das Erreichen des PHP-Speicherlimits, eine beschädigte .htaccess Datei, eine Fehlkonfiguration des Servers oder falsche Datei- und Verzeichnisberechtigungen sind nur einige der Gründe.
In diesem Artikel helfe ich Ihnen, die genaue Ursache des Fehlers auf Ihrer WordPress-Website zu ermitteln und Sie bei der Fehlerbehebung zu unterstützen.
Häufige Ursachen für den internen Serverfehler HTTP 500
Grundlegende Definitionen:
- "HTTP" bezieht sich auf das Protokoll, das für die Kommunikation zwischen dem Client (Ihrem Browser) und dem Webserver verwendet wird.
- "500" ist der Statuscode, der auf eine Interner Serverfehler.
Der "HTTP 500 internal server error" deutet also darauf hin, dass bei der Kommunikation zwischen dem Browser und dem Webserver etwas Unerwartetes schief gelaufen ist und das Problem von der Serverseite ausgeht. Mit Ihrem Server ist jedoch wahrscheinlich alles in Ordnung, also machen Sie sich keine Sorgen.
Was die tatsächliche Ursache des Fehlers betrifft, so könnte er aus einem der folgenden Gründe aufgetreten sein:
- Schlecht kodierte Plugins oder Themen kann zu Konflikten mit anderen Plugins und Themes führen und so den Fehler auslösen;
- Erschöpfung des PHP-Speicherlimits führt dazu, dass ressourcenintensive Vorgänge vorzeitig abgebrochen werden;
- Korrumpiert .htaccess Datei, Eine WordPress-Kerndatei kann aufgrund von fehlerhaften Konfigurationen oder Syntaxfehlern die Fähigkeit des Servers beeinträchtigen, Anfragen ordnungsgemäß zu verarbeiten, was zu einem internen Serverfehler HTTP 500 führt;
- Geänderte Dateiberechtigungen kann dazu führen, dass der Server Probleme beim Zugriff auf die notwendigen Dateien oder Verzeichnisse hat, um eine Anfrage zu erfüllen, und somit den Fehler auslöst;
- In seltenen Fällen, Browser-Inkompatibilität kann dazu führen, dass die Website in einem Browser normal geöffnet wird, in einem anderen jedoch Fehler auftreten.
Nachdem wir nun die häufigsten Ursachen aus dem Weg geräumt haben, schauen wir uns an, wie man diesen Fehler am besten loswird:
So beheben Sie den HTTP 500 internal Server-Fehler auf Ihrer Website
Der Umgang mit dem internen Serverfehler auf Ihrer Website ist sicher ein Rezept für einen schlechten Tag, aber hoffentlich bekommen wir das Problem in kürzester Zeit gemeinsam in den Griff!
Hier ist wie man den Fehler loswird wenn Sie auf Ihrer eigenen Website darauf gestoßen sind (mit WordPress):
1. Löschen Sie Ihren Browser-Cache
Beim Caching werden die Daten einer Website im Browser des Nutzers gespeichert, um den Zugriff zu beschleunigen. Indem die am häufigsten aufgerufenen Daten der Website in den Cache gestellt werden, können nachfolgende Besuche der Website bestimmte zeitaufwändige Prozesse umgehen, z. B. das Abrufen von Daten vom Server oder das Rendern komplexer Seitenelemente. Dies führt zu einer schnelleren Ladezeit der Seite und einer besseren Benutzerfreundlichkeit.
Der größte Nachteil der Zwischenspeicherung besteht darin, dass den Besuchern veraltete Inhalte angezeigt werden können. So kann es sich bei dem HTTP 500 internal Server error, der auf der von Ihnen besuchten Website angezeigt wird, um eine zwischengespeicherte Version der Website handeln. Der Fehler könnte eine vorübergehende Störung gewesen sein und automatisch entfernt worden sein.
Aus diesem Grund ist das Löschen des Browser-Caches der einfachste und oft auch der effektivste Schritt zur "Behebung" des HTTP 500 internal Server-Fehlers. Ich sage Befestigung in Anführungszeichen, da Sie das Problem nicht wirklich beheben, sondern nur Ihren eigenen Browser aktualisieren, damit Sie die Website ohne den Fehler aufrufen können.
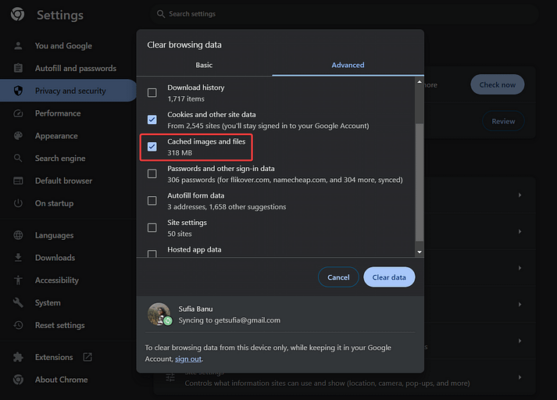
2. Prüfen Sie das Debug-Protokoll
Das Debug-Log ist ein integriertes WordPress-Tool, das detaillierte Informationen über Fehler und Warnungen enthält, die auf einer WordPress-Website auftreten.
Das Debug-Protokoll Ihrer Website sollte Einzelheiten über den "HTTP 500 internal server error" enthalten und könnte Sie auf die Fehlerquelle hinweisen. Wenn Sie die Ursache kennen, ist die Schlacht schon halb gewonnen.
Standardmäßig ist das WordPress-Debug-Protokoll deaktiviert, um zu verhindern, dass potenziell sensible Informationen für Besucher angezeigt werden. Sie müssen es zuerst einschalten.
Da der interne Serverfehler auf Ihrer Website angezeigt wird, haben Sie wahrscheinlich keinen Zugriff auf Ihr WordPress-Dashboard. Daher müssen Sie in das Backend Ihrer Website gehen, um ein Stück Code in das Feld wp-konfig.php Datei und aktivieren Sie das Debug-Protokoll.
Sie können dies tun, indem Sie sich per FTP oder über Ihr Hosting-Konto mit Ihrer Website verbinden. Um FTP zu verwenden, lesen Sie diese Anleitung. Im Folgenden zeige ich Ihnen, wie Sie die in Ihrem Hosting-Account verfügbaren Tools verwenden.
Melden Sie sich bei Ihrem Hosting-Profil/Account an und suchen Sie nach einem Link zu cPanel - Es handelt sich um ein Hosting-Verwaltungspanel, das die meisten Webhoster verwenden. Gehen Sie dort auf die Seite Datei-Manager:
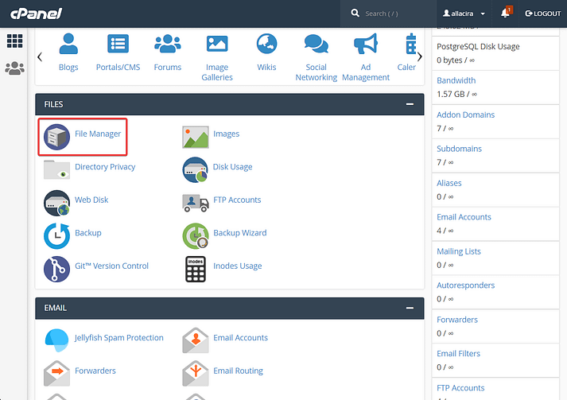
Wählen Sie im Dateimanager die Option public_html und suchen Sie dann den Ordner wp-konfiguration.php Datei.
Klicken Sie mit der rechten Maustaste auf die Datei und wählen Sie die Option bearbeiten Option. Die Datei wird auf einer anderen Seite geöffnet.
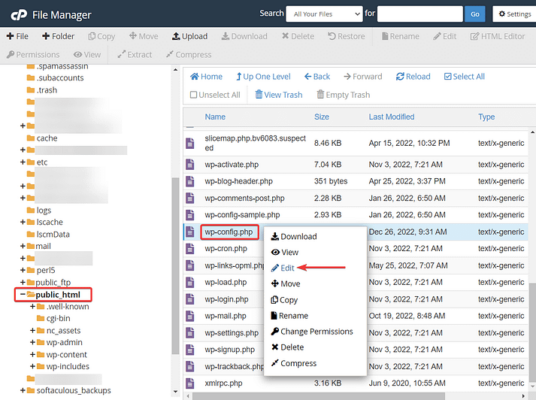
Blättern Sie bis zum Ende der Konfigurationsdatei und den folgenden Code einfügen direkt vor dieser Zeile: /* Das war's, Schluss mit dem Editieren! Viel Spaß beim Bloggen. */:
define( 'WP_DEBUG', true);
define( 'WP_DEBUG_LOG', true);Speichern Sie die Änderungen und beenden Sie die Datei.
Gehen Sie dann zu public_html → wp-content → debug.log.
Öffnen Sie die Datei, indem Sie mit der rechten Maustaste klicken und die Option Öffnen Sie Option.
Suchen Sie nach dem Eintrag 500 internal server error und lesen Sie die Details des Fehlers durch.
Wenn Sie die eigentliche Ursache gefunden haben, springen Sie zu der entsprechenden Lösung in den folgenden Abschnitten. Wenn nicht, beginnen Sie trotzdem mit der Umsetzung der folgenden Lösungen, eine nach der anderen.
3. Deaktivieren Sie . Plugins
Öffnen Sie Ihr Hosting-Konto und gehen Sie zu cPanel → Dateimanager → public_html → wp-content → plugins.
Klicken Sie mit der rechten Maustaste auf . im Plugins-Ordner, wählen Sie Umbenennenund benennen Sie den Ordner um in "plugins-off." Dadurch werden alle Plugins deaktiviert.
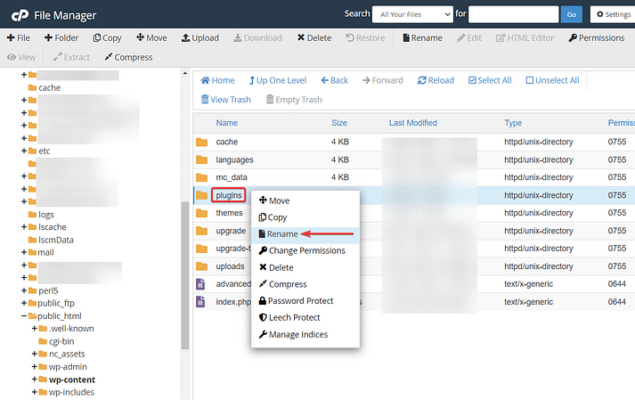
Durch die Deaktivierung können Sie überprüfen, ob ein Plugin-Konflikt die Ursache des Fehlers war. Wenn der Fehler auf Ihrer Website nicht mehr angezeigt wird, bestätigt dies die Theorie des Plugin-Konflikts.
Kehren Sie dann zum ursprünglicher Name des Ordners, um alle Ihre Plugins zu reaktivieren. Dies führt dazu, dass der Fehler wieder auftritt. Machen Sie sich keine Sorgen.
Öffnen Sie den Plugin-Ordner und beginnen Sie, die Plugins nacheinander zu deaktivieren - ändern Sie den Namen jedes Plugin-Ordners einzeln. Prüfen Sie jedes Mal, wenn Sie ein Plugin deaktivieren, ob der Fehler verschwunden ist. Irgendwann ist der Fehler verschwunden und Sie wissen, dass das Plugin, das Sie gerade deaktiviert haben, den Fehler verursacht hat.
Entfernen Sie dieses Plugin, indem Sie mit der rechten Maustaste auf den Plugin-Ordner klicken und die Option Löschen Option.
4. Deaktivieren Sie Ihr Thema
Um Ihr aktuelles Theme zu deaktivieren, müssen Sie zu einem anderen Theme wechseln. Ich schlage vor, zum Standard-WordPress-Theme zu wechseln, das Sie bereits auf Ihrer Website installiert haben sollten - es ist wahrscheinlich nur deaktiviert.
Verbinden Sie sich dazu über das Hosting-Kontrollpanel mit der Datenbank mit phpMyAdmin (oder dem Tool, das Ihr Hoster verwendet). Sobald Sie eingeloggt sind, wählen Sie die WordPress-Datenbank aus und suchen die wp_options (sie kann ein anderes Präfix haben) im Menü auf der rechten Seite.
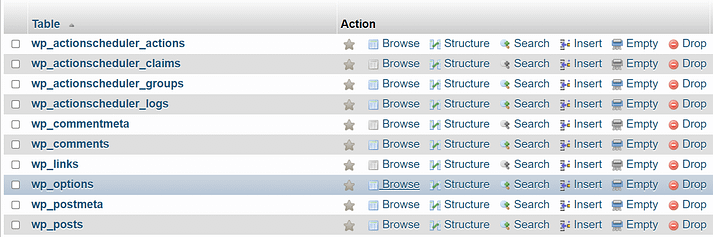
Öffnen Sie die Tabelle und klicken Sie auf Suche im Navigationsmenü am oberen Rand des Bildschirms. Tippen Sie "Vorlage" in die Wert das dem Feld option_name Spalte und klicken Sie auf Weiter.
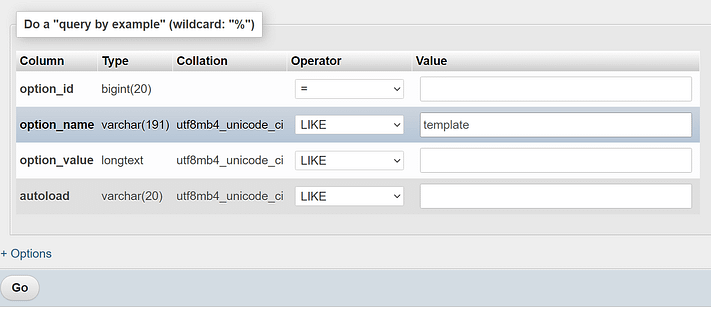
Dies gibt einen einzelnen Eintrag aus der wp_options Tabelle. Dieser Eintrag teilt WordPress mit, welches Theme verwendet werden soll; das Theme ist twentytwenty in unserem Beispiel.

Doppelklicken Sie auf den Namen des Themas unter option_wert und Sie können es in etwas anderes ändern. Dies muss ein Thema sein, das auf der Website installiert ist, sonst treten weitere Fehler auf.
Eine sichere Wahl für die meisten Websites sind die Standard-Theme-Optionen, wie z. B. zweiundzwanzigdreiundzwanzig oder twentytwentytwo. Wenn Sie fertig sind, überprüfen Sie Ihre Website, um zu sehen, ob der HTTP 500 internal Server-Fehler weiterhin besteht.
5. Kerndateien erneut hochladen
Gehen Sie rüber zu wordpress.org und laden Sie die neueste Version von WordPress auf Ihren lokalen Computer herunter. Nächste, entpacken die Datei (dies ist WICHTIG).
Gehen Sie zurück zu Ihrem Hosting-Account und erneut in cPanel → Datei-Manager → public_html. Klicken Sie auf Hochladen um den neuen WordPress-Ordner hochzuladen.
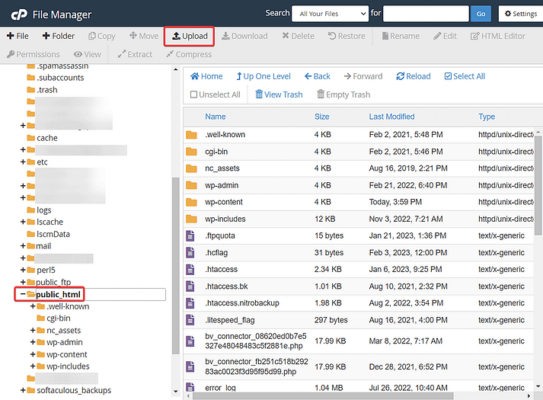
Sie werden darüber informiert, dass Sie dabei sind, die Dateien zu überschreiben. Das ist in Ordnung - das ist genau das, was wir wollen. Erteilen Sie die Genehmigung und lassen Sie die neuen Dateien hochladen.
Es wird einige Sekunden dauern, bis der Vorgang abgeschlossen ist. Prüfen Sie, ob der 500-Fehler verschwunden ist.
6. Regenerieren Sie .htaccess Datei
Zur Regeneration der .htaccess Datei, gehen Sie zu public_html →. .htaccess. Klicken Sie mit der rechten Maustaste auf die Datei und drücken Sie die Herunterladen um die vorhandene Datei als Backup auf Ihren lokalen Computer herunterzuladen.
Klicken Sie erneut mit der rechten Maustaste und drücken Sie die Löschen um die Datei zu löschen.
Klicken Sie auf die +Datei in der Symbolleiste am oberen Rand des Bildschirms. Geben Sie ein ".htaccess" in das Eingabefeld Neuer Dateiname ein.
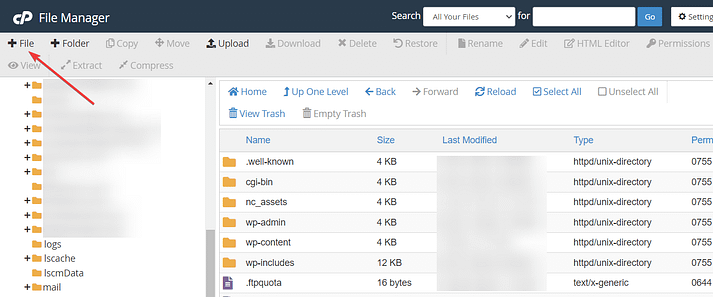
Klicken Sie auf Neue Datei erstellen. Klicken Sie mit der rechten Maustaste auf die neu erstellte Datei, um bearbeiten es. Fügen Sie den folgenden Code hinzu:
# BEGIN WordPress
RewriteEngine Ein
RewriteRule .* - [E=HTTP_AUTHORIZATION:%{HTTP:Authorization}]
RewriteBase /
RewriteRule ^index\.php$ - [L]
RewriteCond %{REQUEST_FILENAME} !-f
RewriteCond %{REQUEST_FILENAME} !-d
RewriteRule . /index.php [L]
# END WordPressDer obige Code stammt aus der offizielle Vorlage für die .htaccess Datei die WordPress verwendet.
Speichern Sie die Datei, bevor Sie das Fenster schließen.
7. PHP-Speicherlimit erhöhen
PHP ist eine Programmiersprache, mit der Ihre WordPress-Website läuft. Alle Operationen, die dazu führen, dass Inhalte auf Ihrer Website angezeigt werden, sind PHP-Operationen (ich vereinfache hier ein wenig).
Diese PHP-Operationen benötigen in der Regel etwas Zeit und Speicherplatz, um ausgeführt zu werden. Wenn Ihr Server jedoch nicht genügend Ressourcen für diese Operationen zugewiesen hat, wird möglicherweise ein HTTP 500 interner Serverfehler angezeigt.
Die Erhöhung des Speicherlimits ist in vielen Fällen eine gute Möglichkeit, den Fehler zu beheben.
Sie können dies von Ihrem Hosting-Panel aus tun. Navigieren Sie zurück zu cPanel zu tun, was erforderlich ist.
Suchen Sie im cPanel nach einer Option namens PHP-Version oder PHP-Selektor. Dieser Name kann sich von Anbieter zu Anbieter leicht unterscheiden. Bei Namecheap zum Beispiel heißt die Option, nach der Sie suchen sollten, PHP-Version auswählen.
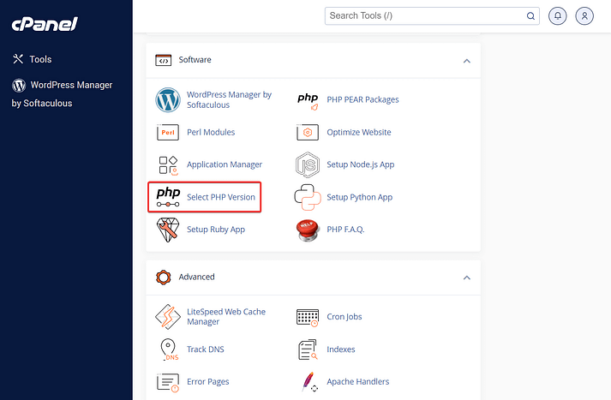
Als nächstes geben Sie ein PHP-Optionen oder Optionen.
Dort können Sie den Wert neben speicher_limit. Wählen Sie einfach einen Wert aus, der eine Stufe höher ist als der, den Sie gerade ausgewählt haben.
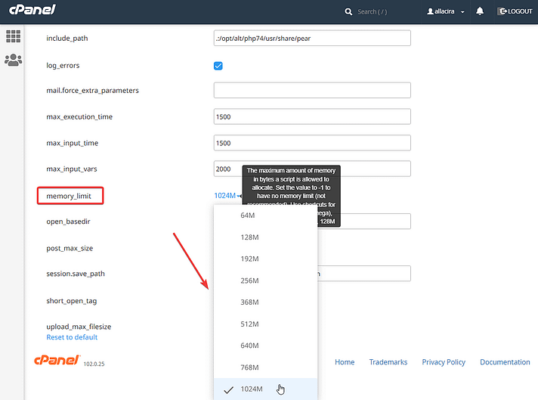
Denken Sie daran, die Taste Speichern Sie Taste.
8. Suchen Sie Hilfe bei Ihrem Hosting-Anbieter
Nichts hat funktioniert? Dann ist es wahrscheinlich an der Zeit, sich an Ihren Hosting-Anbieter zu wenden und Hilfe zu suchen.
Informieren Sie sie über alle Schritte, die Sie bereits zur Behebung des Fehlers unternommen haben. Ihr Hosting-Anbieter sollte noch ein paar Tricks in petto haben.
Schlussfolgerung zum HTTP 500 internal Server Fehler
Dieser Fehler ist einer der frustrierendsten, die Sie jemals auf Ihrer WordPress-Website finden werden.
Es wird nicht gesagt, warum sie aufgetreten ist, was man dagegen tun kann und dass es zahlreiche Ursachen gibt, die sie ausgelöst haben könnten.
Da die genaue Ursache des Fehlers immer flüchtig ist, können Sie die folgenden Lösungen der Reihe nach ausprobieren und sehen, welche den Fehler behebt:
- Löschen Sie Ihren Browser-Cache
- Prüfen Sie das WordPress-Debug-Protokoll
- Deaktivieren Sie Plugins und Themes
- WordPress-Kerndateien neu hochladen
- Regenerieren Sie die .htaccess Datei
- PHP-Speicherlimit erhöhen
Wenn nichts funktioniert, wenden Sie sich am besten direkt an Ihren Hosting-Anbieter.
Wenn Sie Fragen zum "HTTP 500 internal server error" haben, lassen Sie es uns im Kommentarbereich unten wissen.