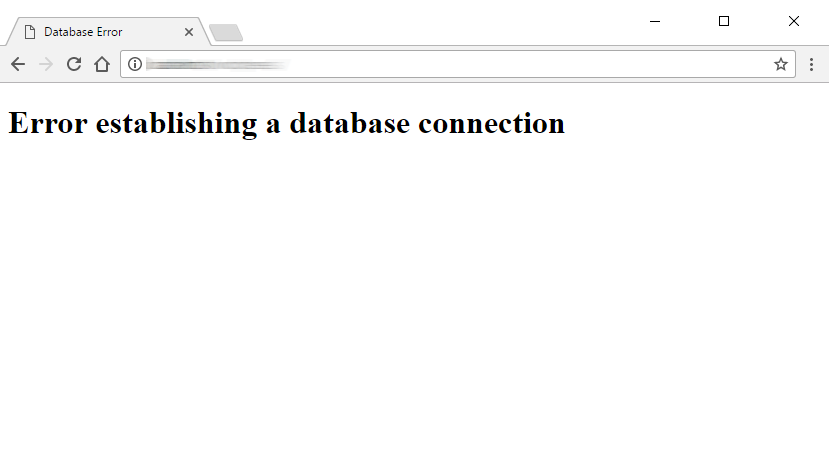Seguridad en WordPress
Cómo solucionar un error al establecer una conexión de base de datos en WordPress
Última actualización el 21 de junio de 2024 por Jérôme Kerviel
¿Tienes problemas con el "Error al establecer una conexión de base de datos" en WordPress? Te mostraré cómo solucionar rápidamente este problema y hacer que tu sitio vuelva a funcionar.
Existen varios pasos para diagnosticar y resolver este error de forma eficaz. Siguiendo estos pasos, su sitio web puede volver a funcionar con normalidad sin perder ningún contenido ni dato.
En primer lugar, explicaré algunas razones comunes por las que puede aparecer el mensaje "Error al establecer una conexión de base de datos" en WordPress. A continuación, te guiaré a través de cada paso para abordar estas causas potenciales, ayudándote a restaurar la funcionalidad de tu sitio.
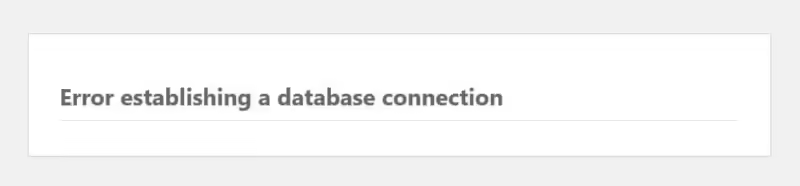
¿Cuál es la causa del Error al establecer una conexión de base de datos en WordPress?
WordPress requiere un servidor web y una base de datos para funcionar. El servidor web aloja los archivos PHP y otros archivos que su sitio WordPress necesita para funcionar, como los archivos multimedia. La base de datos contiene toda la información de las entradas y páginas, además de los detalles de configuración del sitio. Cuando un usuario va a ver una página, PHP extrae los datos de esa página de la base de datos. Si esta conexión se interrumpe por cualquier motivo, se produce un error de conexión a la base de datos.
Estas son algunas causas comunes del Error al establecer una conexión de base de datos en WordPress:
- Credenciales de acceso incorrectas - Unas credenciales de acceso a la base de datos incorrectas es la causa más común de los errores de conexión a la base de datos. Esta suele ser la causa si ves el mensaje inmediatamente después de trasladar tu sitio WordPress a un nuevo host.
- Privilegios de usuario insuficientes - es posible que tenga el nombre de usuario/contraseña correctos, pero que el usuario no tenga los privilegios adecuados. De nuevo, esto es más común si experimentas el error después de migrar tu sitio.
- Corrupción de la base de datos - esto puede ser el resultado de una manipulación directa de la base de datos MySQL, pero también puede ocurrir accidentalmente, por ejemplo, al instalar o borrar un archivo plugin.
- Corrupción de archivos - Al igual que ocurre con la propia base de datos, los archivos corruptos también pueden provocar el Error al establecer una conexión de base de datos en WordPress.
- Problemas con el servidor de base de datos - si su proveedor de alojamiento web utiliza un servidor de base de datos independiente, los problemas con ese servidor podrían desencadenar el mensaje Error al establecer una conexión de base de datos en WordPress, incluso si el servidor que aloja los archivos de su sitio funciona correctamente.
- Aumento repentino del tráfico - un aumento repentino del tráfico puede provocar este error de base de datos, ya que su sitio se esfuerza por hacer frente a un aumento de conexiones simultáneas a la base de datos. Esto es más probable si su sitio utiliza alojamiento compartido.
Una vez más, los dos primeros problemas son más comunes si experimenta el error después de migrar su sitio a un nuevo host. Los otros problemas pueden ocurrirle a cualquier sitio.
Cómo solucionar el Error al establecer una conexión de base de datos en WordPress
Ahora que sabemos cuáles son las posibles causas, es hora de solucionar el problema. Sigue esta guía paso a paso para solucionar el problema de conexión a la base de datos y volver a tener tu sitio en línea.
Un buen punto de partida es hacer una copia de seguridad de su sitio. Al resolver el problema, no querrá arriesgarse a dañar aún más su sitio. Tener una copia de seguridad es una medida sensata para evitarlo. Asegúrate de hacer una copia de seguridad tanto de los archivos como de la base de datos.
Compruebe sus credenciales de acceso a la base de datos en wp-config.php
Su primer puerto de escala debe ser su wp-config.php que encontrará en el directorio de su sitio denominado public_html, htdocs o www. Utiliza un cliente FTP para descargarlo.
O, si su host ofrece cPanel, busque la opción Gestor de archivos en su panel de control y navegue hasta la carpeta correspondiente.
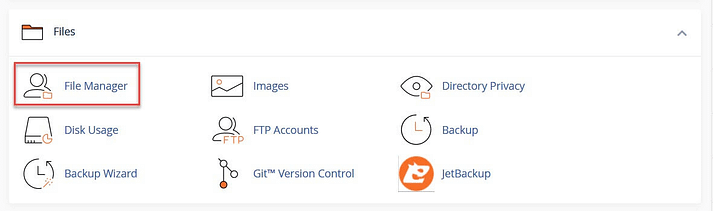
Descargar el wp-config.php y manténgalo a salvo. Querrás esta versión como copia de seguridad.
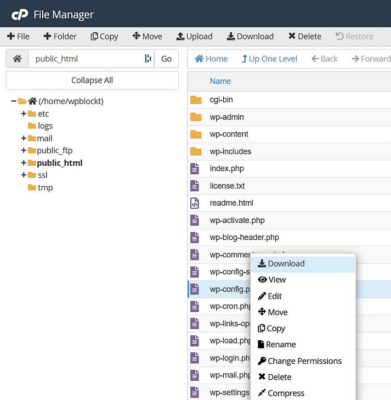
A continuación, busque las siguientes líneas de código en wp-config.php:
// ** Configuración de la base de datos - Puede obtener esta información de su host web ** //
/** El nombre de la base de datos para WordPress */
define( 'DB_NAME', 'database_name_here' );
/** Nombre de usuario de la base de datos */
define( 'DB_USER', 'nombre_usuario_aquí' );
/** Contraseña de la base de datos */
define( 'DB_PASSWORD', 'password_here' );
/** Nombre de host de la base de datos */
define( 'DB_HOST', 'localhost' );
/** Conjunto de caracteres de la base de datos a utilizar en la creación de tablas de la base de datos. */
define( 'DB_CHARSET', 'utf8' );
/** El tipo de cotejo de la base de datos. No lo cambie si tiene dudas. */
define( 'DB_COLLATE', '' );El ejemplo anterior muestra datos de muestra. Para los cuatro primeros parámetros de la lista (nombre de la base de datos, nombre de usuario de la base de datos, contraseña de la base de datos y nombre de host de la base de datos), debería disponer de la información suministrada por su host. Si ha instalado WordPress manualmente, es posible que haya definido las tres primeras credenciales usted mismo.
Puedes comprobar si la información que tienes es correcta verificando el nombre de la base de datos, el nombre de usuario de la base de datos, la contraseña de la base de datos y el nombre de host de la base de datos. Encontrarás la información pertinente en el Bases de datos sección de cPanel si eres usuario de cPanel.
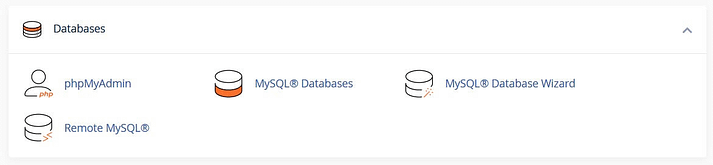
Compruebe el nombre de la base de datos
Para comprobar el nombre de la base de datos, vaya a phpMyAdmin y búscalo a la izquierda de la pantalla. Debe coincidir con el nombre de la base de datos en su wp-config.php.
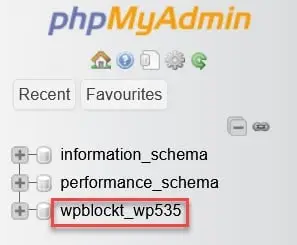

Compruebe que se trata del sitio web correcto haciendo clic en el nombre de la base de datos y, a continuación, en el botón wp_opciones (el suyo puede tener un prefijo diferente). Busque la URL del sitio y Inicio página. En ellas debe aparecer la URL de su sitio web.

Compruebe el nombre de usuario y la contraseña
Si el nombre de la base de datos es correcto, puede comprobar si el nombre de usuario y la contraseña en wp-config.php son correctas ejecutando un sencillo script PHP en su servidor.
Introduce el siguiente código en un editor de texto como el Bloc de notas y guárdalo como testconnect.php:
<?php
$link = mysql_connect('localhost', 'username', 'password');
if (!$link) {
die('Could not connect: ' . mysql_error());
}
echo 'Connected to database';
mysql_close($link);
?>Donde el script dice nombre de usuario y contraseña, reemplácelos con los valores de su wp-config.php para el usuario y la contraseña de la base de datos.
Sube este script a tu alojamiento web en la carpeta public_html, htdocso www (el directorio exacto dependerá de su host).
Ejecute el script en sudominio.com/testconnect.php. Si aparece el mensaje de éxito, sabrá que el nombre de usuario y la contraseña son correctos.
Si obtiene un error, deberá restablecer la contraseña del usuario de la base de datos o crear un nuevo usuario y contraseña para la base de datos.
En cPanel, puede encontrar el usuario de la base de datos en Bases de datos MySQL.
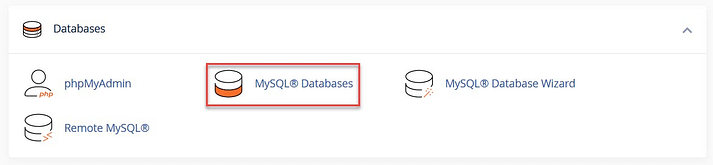
Para cambiar la contraseña del usuario de la base de datos, busque Usuarios actuales y seleccione la opción Cambiar contraseña del usuario que desea actualizar. Utilice el botón Cambiar contraseña cuando hayas terminado.

También puede añadir un nuevo usuario rellenando el formulario Añadir nuevo usuario forma.
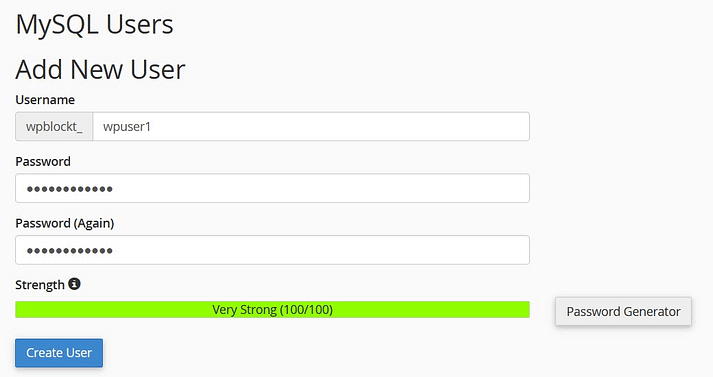
Cuando haya creado su usuario, añádalo a la base de datos seleccionándolo en los controles desplegables y utilizando Añadir.
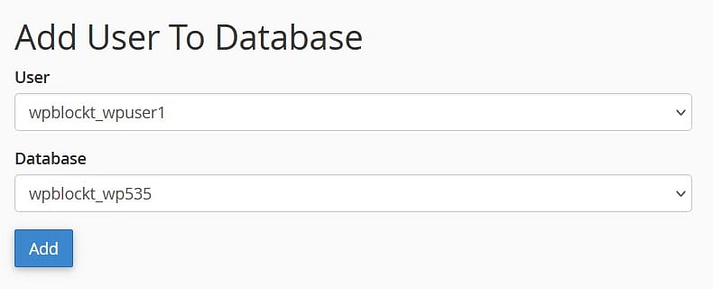
A continuación, verá una pantalla para Gestionar privilegios de usuario. Marque Todos los privilegiosentonces Realizar cambios.
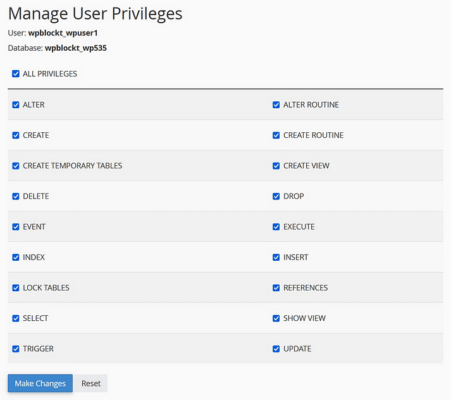
Recuerde actualizar wp-config.php y guardarlo con la contraseña y/o el usuario. También puede eliminar el testconnect.php de su servidor.
Compruebe el nombre de host de su base de datos
Si sigue apareciendo un error de conexión después de verificar la base de datos, el usuario y la contraseña, compruebe el nombre de host de la base de datos. El nombre de host de la base de datos suele ser localhostaunque algunos hosts pueden utilizar 127.0.0.1. Si ninguna de estas opciones te funciona, consulta con tu host para averiguar el valor correcto.
Comprobar los privilegios de los usuarios de la base de datos
Si sigue apareciendo el mensaje de error después de verificar sus credenciales, puede comprobar si el usuario de la base de datos tiene los privilegios correctos. Si has creado tú mismo el usuario de la base de datos, es posible que le hayas dado privilegios insuficientes sin querer.
En cPanel, vaya a Bases de datos MySQLentonces Bases de datos actuales. Busque el Usuarios con privilegios y haga clic en el que desee comprobar.
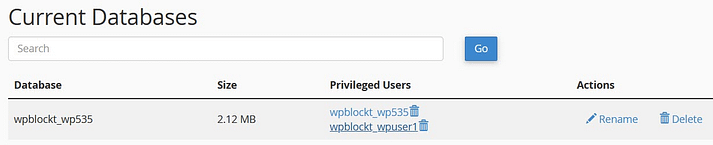
Vea qué privilegios están marcados y asegúrese de que Todos los privilegios están activados. Utilice Realizar cambios para guardar todos los privilegios. A continuación, intente acceder de nuevo a su sitio.
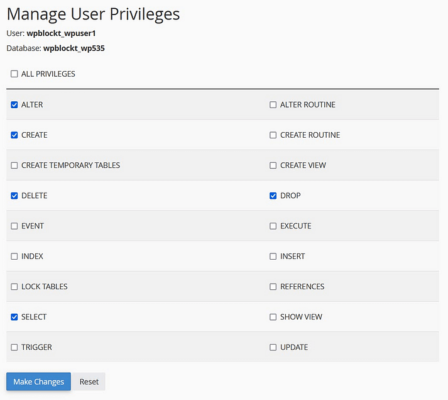
Reparar la base de datos
Si has comprobado las credenciales de acceso a la base de datos y los privilegios de usuario de la base de datos, el siguiente paso es intentar reparar la base de datos. Esto puede ser necesario si aparece el mensaje "Una o más tablas de la base de datos no están disponibles. Puede que sea necesario reparar la base de datos" en el cuadro de diálogo wp-admin.
Puede acceder al modo de reparación añadiendo la siguiente línea al final de wp-config.php:
define('WP_ALLOW_REPAIR', true);Edita tu wp-config.php y guarde, o cargue su wp-config.php a su espacio web.
A continuación, visite sudominio.com/wp-admin/maint/repair.php.
Tendrás dos opciones: una para reparar la base de datos y otra para reparar y optimizar la base de datos. La segunda lleva más tiempo.
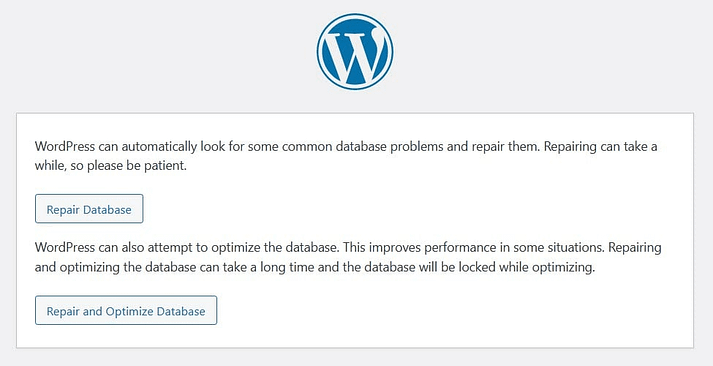
Elija el que desee utilizar y, cuando haya terminado, compruebe de nuevo si el el sitio web ha resuelto el error de conexión.
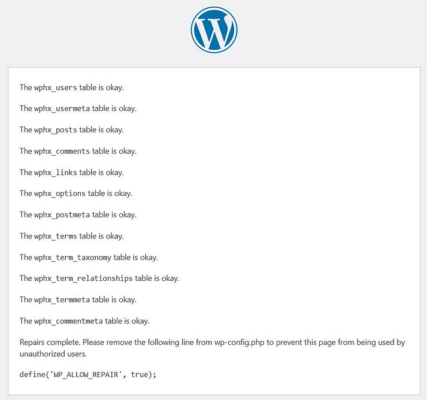
Recuerda eliminar la función de reparación de tu wp-config.php, o cualquiera podrá ejecutar el script de reparación en su servidor.
También puede ejecutar el comando de reparación desde phpMyAdmin. Inicie sesión y seleccione su base de datos; marque Todas las mesas; y ejecute el Mesa de reparación que se encuentra en Con una selección menú desplegable.
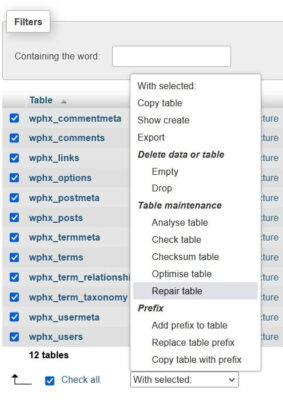
Por último, puede utilizar la función Reparar base de datos función. Está disponible en Modificar bases de datos dentro de Bases de Datos MySQL en cPanel.
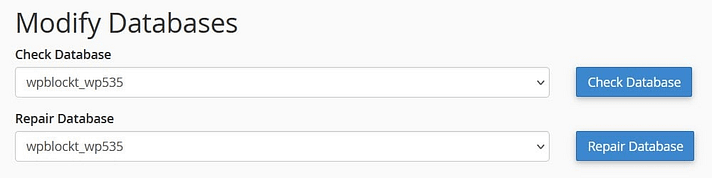
Compruebe si hay temas o plugins dañados
Si ha corrompido tema o archivos de plugin, esta puede ser otra causa del error de conexión a la base de datos.
Puede cambiar su tema en phpMyAdmin si no puede acceder a la carpeta wp-admin.
Si esto resuelve tu problema, sabes que hay un problema con tu tema. Comprueba si hay una versión actualizada que resuelva el error o utiliza otro tema.
Para comprobar si hay plugins defectuosos, puede desactivar todos sus plugins en wp-admin. Si el wp-admin es inaccesible para usted, puede desactivar sus plugins cambiando el nombre del archivo pluginscarpeta dentro de wp-contenido a través de FTP o del Gestor de Archivos a plugins_viejos.
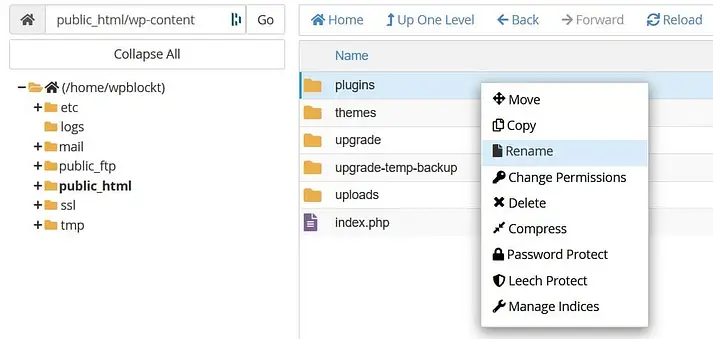
Ahora, comprueba si la conexión error corregido y si tiene acceso a wp-admin. Si es así, sabrá que uno de sus plugins es el culpable. Cambie el nombre del plugins_viejos a la carpeta plugins. A continuación, averigüe qué plugin estaba defectuoso activándolos uno a uno en la sección wp-admin y comprobar si aparece el error.
Si ha comprobado su tema y sus plugins y sigue experimentando el error Establecer una conexión de base de datos en WordPress, siga leyendo.
Restaurar archivos del núcleo de WordPress
Otra posible razón por la que no se puede conectar a la base de datos es que los archivos principales estén dañados. La forma de solucionarlo es cargar una copia nueva de los archivos principales de WordPress en su espacio web.
Es una buena idea hacer primero una copia de seguridad antes de continuar. Si has hecho algún cambio en tus archivos, como por ejemplo .htaccess, querrá conservar la copia y utilizarla cuando se hayan cargado los demás archivos principales.
Descargue la última versión de WordPress desde https://wordpress.org/download/.
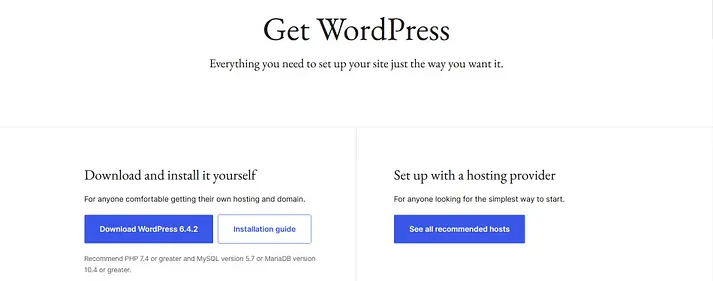
Descomprime el archivo. A continuación, elimine el archivo wp-contenido y la carpeta wp-config-sample.php archivo. Esto es para que no se sobrescriba el contenido existente o crear un nuevo wp-config.php archivo.
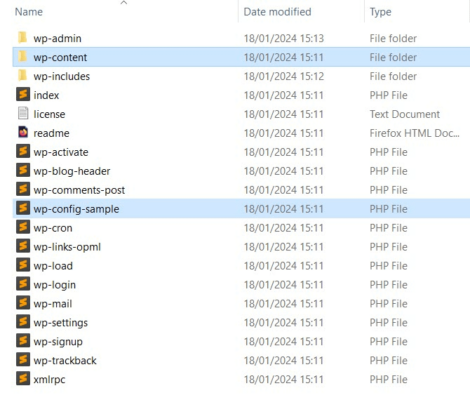
Mediante FTP, suba todos los demás archivos a su alojamiento web, sobrescribiendo los archivos existentes.
Cuando haya terminado, compruebe si el problema de conexión a la base de datos ha desaparecido. Si no es así, continúa con el siguiente paso.
Compruebe si su servidor de base de datos está caído
Otra fuente del Error Estableciendo una Conexión de Base de Datos en WordPress es que su servidor de base de datos podría no estar funcionando correctamente. Esto es más probable si utiliza alojamiento compartido porque los hosts compartidos asignan recursos limitados para cada sitio web. Si su sitio ha experimentado un gran aumento de popularidad, es posible que el servidor de base de datos no pueda gestionar el mayor número de conexiones de base de datos necesarias.
Una forma de aligerar la carga de tu servidor de base de datos es utilizar un plugin de caché para servir versiones estáticas de tus páginas web. De esta forma, el servidor web no tiene que consultar la base de datos tan a menudo para acceder a tu contenido.
Si tienes varios sitios WordPress en tu host, comprueba si están funcionando. Si los demás están caídos, puede indicar un problema en el servidor de base de datos.
También deberías consultar a tu proveedor de alojamiento si hay algún problema con el servidor de bases de datos y, en caso afirmativo, cuándo esperan solucionarlo.
Póngase en contacto con su anfitrión
Si todo lo demás falla, ponte en contacto con tu anfitrión y pídele ayuda para solucionar el problema. Infórmales de lo que ya has probado: puede que descubran algo que se te haya pasado por alto.
Solucionar definitivamente el error al establecer una conexión de base de datos en WordPress
El mensaje Error al establecer una conexión de base de datos en WordPress es algo que querrá solucionar rápidamente, ya que puede romper su sitio web. Afortunadamente, hay varias maneras de resolverlo.
La causa más probable con diferencia es que las credenciales de la base de datos sean incorrectas. Si no es el caso, puedes comprobar los privilegios de usuario de la base de datos, reparar la base de datos, comprobar si hay archivos corruptos, ver si tu servidor de base de datos funciona correctamente o pedir ayuda a tu host.
Una vez solucionado el problema, su sitio debería volver a funcionar correctamente sin ninguna pérdida de datos ni problemas continuos.
Consejos generales sobre solucionar problemas en WordPresssi lo desea, también puede leer nuestras guías sobre solución de problemas generales y errores comunes de WordPress.
¿Todavía tienes alguna pregunta sobre cómo solucionar el mensaje Error al establecer una conexión de base de datos en tu sitio de WordPress? Háznoslo saber en los comentarios a continuación.