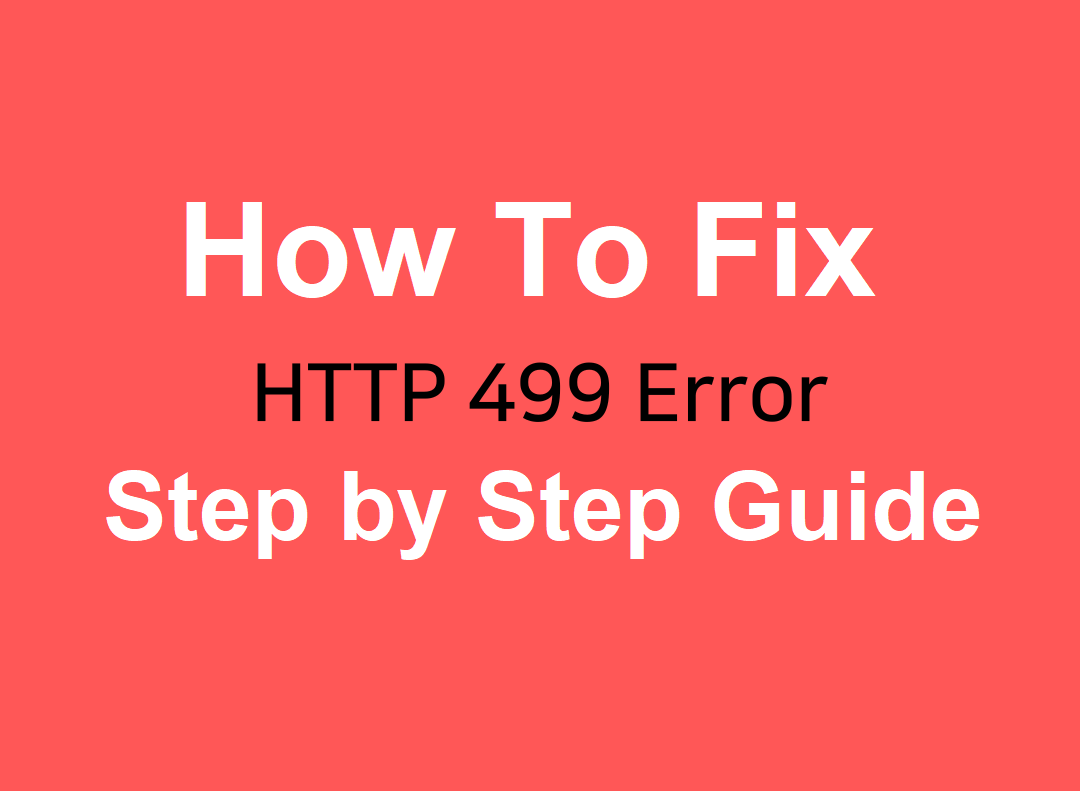WordPress Security
How to Fix 499 HTTP Error Code
Last Updated on June 18, 2024 by Jérôme Kerviel
The 499 HTTP code is not a particularly common error but it can prevent you from accessing your website. The good news is that the error typically has more to do with the user rather than the server, which makes it easier to troubleshoot.
In a nutshell, this error appears when an incoming connection to the server takes too long and closes before the server can get to it. The browser doesn’t have any information to show as it didn’t get anything from the server and that’s where the 499 error comes in. 👾
In this article, we’ll talk more about how the error works, what causes it, and how to troubleshoot it. Let’s get to work!
What is the 499 HTTP error code? (and what causes it)
The 499 code is an error that comes from Nginx (the web server). It appears when the client closes a connection before the server can respond to it.
This is what we call a “non-standard” status code. The 499 HTTP code is not a universally recognized error code, such as 404, 400, or 500. That’s because the error is mostly unique to Nginx servers.
👉 Although the error originally comes from Nginx, it can also occur in Apache servers (but it’s much rarer). Typically, you’ll see the error pop up due to one of the following reasons:
- A visitor clicks the button to cancel loading a page before getting a response from the server
- The client’s connection times out before it can get a response
- Issues with the connection between the network and the server
- Problems with a firewall or proxy that intercepts the connection between the client and the server
Note that when we say “client,” we’re referring to any program or device that establishes a connection with a server. In the context of an HTTP error, the client refers to a browser that can return error messages when it runs into technical issues.
How to fix the error
In most cases, the 499 error won’t prevent you from accessing your website. The error can pop up occasionally, but it won’t stop you from accessing the WordPress admin, to give an example.
With that in mind, we’re going to walk you through a series of five fixes that work for both WordPress and non-WordPress sites.
1. Clear your web browser’s temporary files 🧹
Most browsers store some type of temporary files to make it easier and faster to re-visit websites. These are cookies, which store session details, and the browser cache, which stores some site files locally.
Clearing the browser cookies and cache is a time-tested way to solve several types of HTTP errors. This is because sometimes, these errors pop up due to outdated session information or cached files. Deleting the temporary files forces the browser to reload a website from scratch, which may clear the HTTP error.
The process of clearing temporary files works differently for each browser. In Chrome, go to Settings → Privacy and security and select the Clear browsing data option:
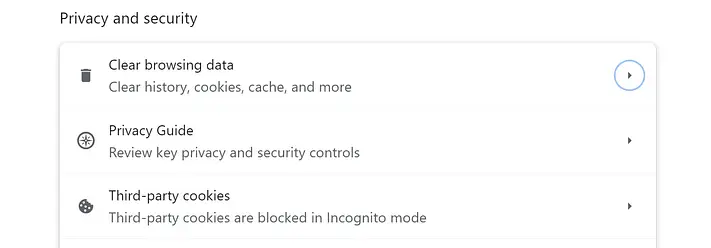
Select the options that say Cookies and other site data and Cached images and files in the window that pops up. The other available options won’t have an impact on the error, so ignore them:
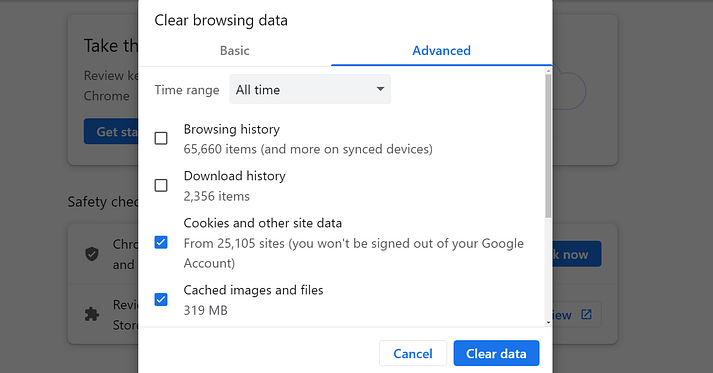
Click on Clear data and try to reload the page or website that showed the error. If it persists, you can move on to the next step.
👉 This tutorial includes a guide on how to clear the cache in other browsers. Typically, the option to clear browser cookies will appear next to that for emptying the cache.
2. Disable plugins and themes 🖌️
There are several ways to disable plugins and themes in WordPress. Since the 499 HTTP code doesn’t block access to the dashboard, you can do this using the WordPress built-in tools.
Your goal for this step is to disable plugins one by one to see if any of them are causing an error that might lead to the client timeout. You can also change the active theme to see if it’s the problem.
To get started, go to the Plugins → Installed Plugins tab and take it from the top. Find the active WordPress plugins and start disabling them one by one. After disabling a plugin, check if the 499 error continues to appear.

If the error stops, it’s safe to assume the last plugin you disabled was behind it. In that case, we recommend keeping it disabled temporarily until an update comes along or looking for an alternative plugin if possible.
If disabling plugins doesn’t fix the error, move on to WP themes. Go to Appearance → Themes and change the active theme. This will impact how your site looks, but it’s a necessary move to check if the theme was causing the error.
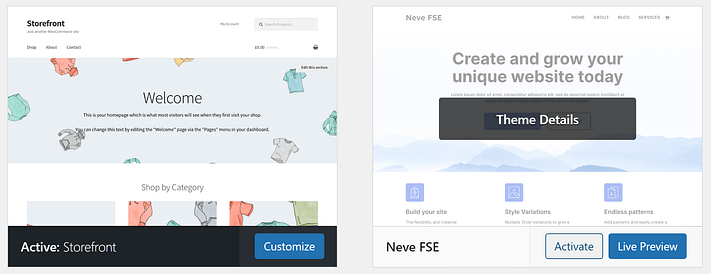
In the case that your active theme is causing a 499 error, we recommend switching it or reaching out to the developer about implementing a fix. This is a big step since changing themes will drastically affect your site, but it might be necessary if you’re using an option that causes technical issues.
3. Check the Nginx error logs 🚧
If the two previous methods fail, it’s time to check the Nginx error logs to see what shows up when the 499 HTTP code appears. We’re referring specifically to Nginx logs because this error usually happens when using this server software. Though again, it can happen on Apache as well in rare circumstances.
To get to the error logs, you’ll need access to the server and to be comfortable using the command line. Open the terminal and use this command to read the logs:
tail -f /var/log/nginx/error.logThat is the default location for the Nginx error log in a Linux system. This location can vary depending on the server configuration and the operating system it uses.
If the location is incorrect, check where the error.log file is by accessing the Nginx configuration file nginx.conf.
An Nginx error log will include dates, types of errors and the files that are related to them. These files can be hard to interpret unless you have a background in network management. However, you should be able to identify the error related to the 499 HTTP code by the date and time.
Once you identify the error, see if it refers to a specific file and line you can access and edit. If you’re not sure about what to do with the information, Google the specific error or turn to someone who has experience in troubleshooting server issues.
4. Temporarily disable the server firewall 🛡️
A firewall can lead to a 499 error if it sets a timeout for client connections. If the connection closes before the server can respond to it, this can trigger the HTTP 499 code.
This type of configuration can exist for several reasons. A firewall might close a connection that it considers suspicious due to the source, a rate limitation setting, or that simply takes too long.
If this firewall works at the server level, your web host will typically manage it and set the rules. That means you’ll need to contact support and let them know you’re running into a 499 HTTP code due to a connection timeout.
You’ll probably need to explain other troubleshooting methods you’ve tried before they agree to review the firewall configuration settings. If you can provide them with the Nginx error logs that show a specific error, that can also make their job easier (even though they should have access to them).
The support agents will be able to either temporarily disable the firewall or change its configuration to prevent the error from continuing to appear. If that doesn’t work, you’ll need to make changes at the server level.
5. Increase the client’s timeout limit ⌛
The 499 error typically appears due to client timeouts when connecting to the server. You can’t change the timeout settings at the browser level, because they’re usually hardcoded in.
That means your only option is to change the server configuration to increase the timeout limit. This should help prevent client timeouts during the connection since the server will be more forgiving with the waiting time.
This tutorial will guide you through the process of increasing the request timeout by modifying the nginx.conf file.
Fix the 499 error for good 🤩
Most of the time, this error doesn’t have anything to do with your site’s configuration. It’s a non-standard code that originates from Nginx. It appears when the client connection times out before getting a response from the server and there are several ways to troubleshoot it.
If you run into a 499 error, here’s how you can troubleshoot it, ⚠️ step by step:
- Clear your browser’s temporary files 🧹
- Disable plugins and themes (if you’re using WordPress) 🖌️
- Check the Nginx error logs 🚧
- Temporarily disable the server firewall 🛡️
- Increase the client’s timeout limit ⌛
👉 To learn more about this class of errors, you also might be interested in our guide to HTTP error codes.
Do you have any questions about how to troubleshoot this error? Let’s talk about them in the comments section below!