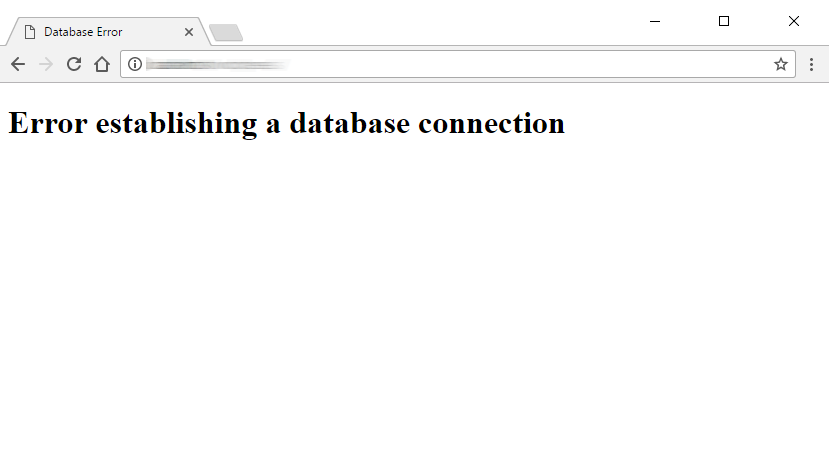ワードプレスのセキュリティ
WordPressのデータベース接続確立エラーを修正する方法
最終更新 2024年6月21日 ジェローム・ケルヴィエル
WordPressの「データベース接続の確立エラー」でお困りですか?この問題を素早く解決し、サイトを再び立ち上げる方法をご紹介します。
このエラーを診断し、効果的に解決するには、いくつかのトラブルシューティング手順があります。これらのステップに従うことで、コンテンツやデータを失うことなく、サイトを通常のオペレーションに戻すことができます。
まず、WordPressで「データベース接続の確立エラー」が表示される一般的な理由を説明します。次に、これらの潜在的な原因に対処し、サイトの機能を回復するための各ステップをご案内します。
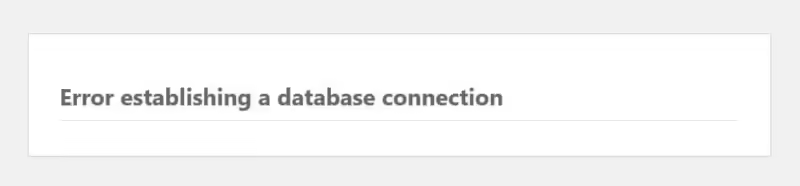
WordPressのデータベース接続確立エラーの原因は?
WordPressには、ウェブサーバーが必要です。 とデータベースを使用します。ウェブサーバーは、PHPファイルや、メディアファイルなどWordPressサイトの運営に必要なファイルをホストします。データベースには、すべての投稿とページ情報、そしてサイト設定の詳細が保存されます。ユーザーがページを表示すると PHP はそのページのデータをデータベースから取得します。この接続が何らかの理由で切断されると、データベース接続エラーが発生します。
WordPressでデータベース接続の確立にエラーが発生する一般的な原因は以下のとおりです:
- ログイン認証が間違っている - データベース接続エラーの最も一般的な原因は、データベースのログイン認証が間違っていることです。WordPress サイトを新しいホストに移動した直後にこのメッセージが表示された場合は、通常これが原因です。
- ユーザー権限の不足 - 正しいユーザー名/パスワードを持っていても、そのユーザーが適切な権限を持っていない可能性があります。この場合も、サイトを移行した後にエラーが発生することが多いようです。
- データベースの破損 - これは、MySQL データベースを直接操作した場合に発生する可能性がありますが、たとえば、MySQL データベースをインストールしたり削除したりした場合に偶然発生することもあります。 プラグイン.
- ファイルの破損 - データベースそのものと同様に、破損したファイルもWordPressのデータベース接続の確立エラーを引き起こす可能性があります。
- データベースサーバーの問題 - ウェブホストが別のデータベースサーバーを使用している場合、そのサーバーに問題があると、サイトのファイルをホストしているサーバーが正常に動作していても、「Error Establishing a Database Connection in WordPress」というメッセージが表示されることがあります。
- 急激なトラフィックの増加 - トラフィックが突然急増すると、同時データベース接続の増加に対応するためにサイトが苦戦するため、このデータベースエラーが発生する可能性があります。あなたのサイトが共有ホスティングを使用している場合、この可能性が高くなります。
繰り返しますが、最初の2つの問題は、サイトを新しいホストに移行した後にエラーが発生する場合によく見られます。他の問題はどのサイトにも起こりうる。
WordPressのデータベース接続確立エラーを修正する方法
可能性のある原因がわかったところで、問題を解決しましょう。このステップバイステップのガイドに従って、データベース接続の問題を解決し、サイトをオンラインに戻しましょう。
まず、サイトのバックアップを取ることから始めましょう。問題を解決する上で、サイトをさらに傷つけるリスクは避けたい。バックアップを取ることは、そのような事態に対する賢明な安全策です。ファイルとデータベースの両方をバックアップしてください。
wp-config.phpでデータベースのログイン情報を確認してください。
最初に連絡を取るべきは wp-config.php というディレクトリにあります。 公開_html, htdocs または WWW.FTPクライアントを使ってダウンロードしてください。
または、ホストがcPanelを提供している場合は ファイルマネージャー アイコンをクリックし、該当するフォルダに移動します。
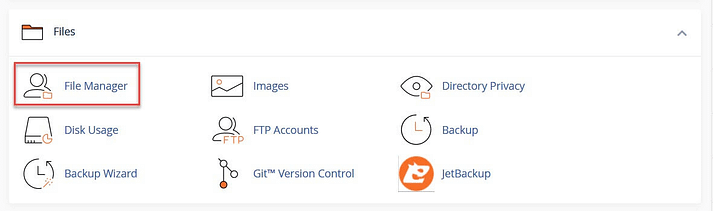
ダウンロード wp-config.php ファイルに保存してください。このバージョンはバックアップコピーとして必要でしょう。
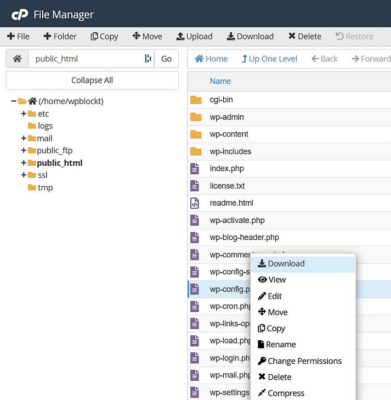
次に、以下の行を探します。 wp-config.php:
// データベースの設定 - この情報はウェブホストから入手できます。
/** WordPressのデータベース名 */
define( 'DB_NAME', 'database_name_here' );
/** データベースのユーザー名 */
define( 'DB_USER', 'username_here' );
/** データベースのパスワード */
define( 'DB_PASSWORD', 'password_here' );
/** データベースのホスト名 */
define( 'DB_HOST', 'localhost' );
/** データベーステーブルを作成する際に使用するデータベースの文字セット。*/
define( 'DB_CHARSET', 'utf8' );
/** データベースの照合タイプ。疑わしい場合は変更しないでください。*/
define( 'DB_COLLATE', '' );上記の例はサンプルデータを示しています。最初の4つの設定(データベース名、データベースユーザー名、データベースパスワード、データベースホスト名)については、ホストから提供された情報があるはずです。WordPressを手動でインストールした場合は、最初の3つの認証情報を自分で定義しているかもしれません。
データベース名、データベース・ユーザー名、データベース・パスワード、データベース・ホスト名を確認することで、今ある情報が正しいかどうかをチェックすることができます。関連する情報は データベース セクション cPanel cPanelユーザーなら。
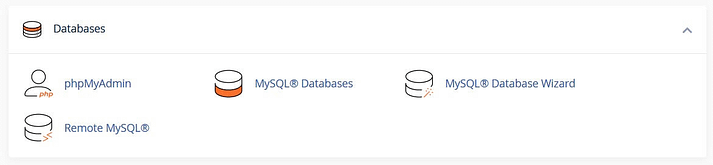
データベース名の確認
データベース名を確認するには phpMyAdmin をクリックし、画面の左側で探してください。のデータベース名と一致するはずです。 wp-config.php.
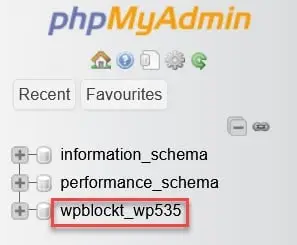

データベース名をクリックして、正しいウェブサイトであることを再確認する。 wp_options テーブル(あなたのは接頭辞が違うかもしれない)。サイトのURLと ホーム ページです。これらには、あなたのウェブサイトのURLが表示されているはずです。

ユーザー名とパスワードを確認する
データベース名がチェックアウトされたら、ユーザー名とパスワードが wp-config.php が正しいかどうかを確認するには、サーバー上で簡単なPHPスクリプトを実行します。
以下のコードをメモ帳などのテキストエディタに入力し、次のように保存する。 testconnect.php:
<?php
$link = mysql_connect('localhost', 'username', 'password');
if (!$link) {
die('Could not connect: ' . mysql_error());
}
echo 'Connected to database';
mysql_close($link);
?>スクリプトにユーザー名とパスワードと書かれている箇所で、それらをあなたの wp-config.php をデータベース・ユーザーとパスワードに使用します。
このスクリプトをウェブホスティングにアップロードします。 公開_html, htdocsあるいは WWW ディレクトリにある(正確なディレクトリはホストによって異なる)。
スクリプトを実行するには あなたのドメイン名.com/testconnect.php.成功のメッセージが表示されれば、ユーザー名とパスワードが正しいことがわかります。
エラーが発生した場合は、データベース・ユーザーのパスワードをリセットするか、新しいデータベース・ユーザーとパスワードを作成する必要があります。
cPanel では、データベースユーザーは MySQLデータベース.
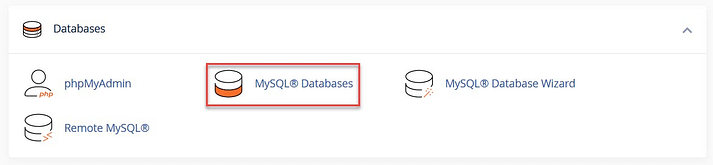
データベース・ユーザーのパスワードを変更するには 現在のユーザー をクリックし、更新したいユーザーのパスワード変更オプションを選択します。パスワードを変更するには パスワードの変更 ボタンをクリックする。

または、以下の手順で新規ユーザーを追加することもできます。 新規ユーザーの追加 を形成する。
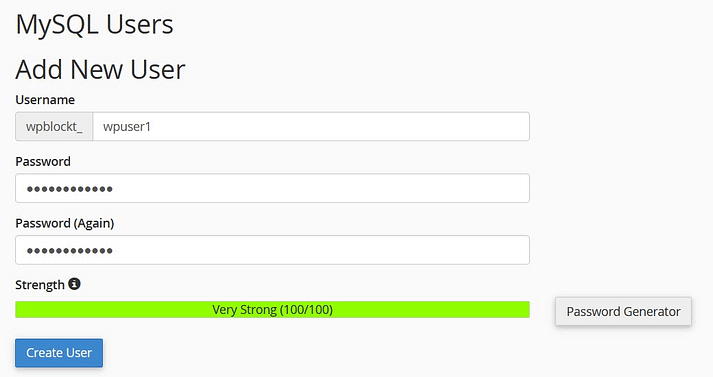
ユーザーを作成したら、ドロップダウン・コントロールから選択して、そのユーザーをデータベースに追加します。 追加.
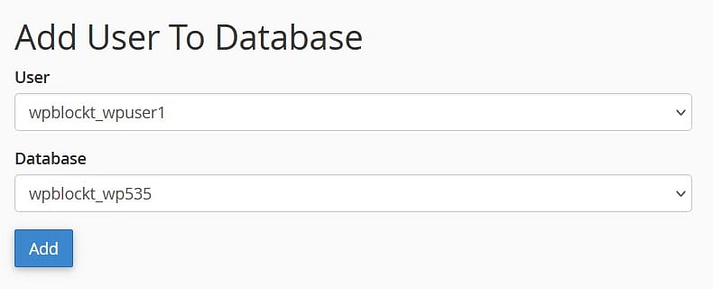
ユーザー権限の管理画面が表示されます。チェック すべての特典そして 変更を加える.
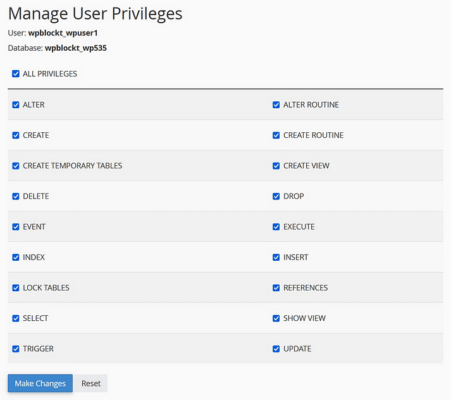
アップデートを忘れずに wp-config.php をクリックし、パスワードやユーザーと一緒に保存します。また testconnect.php をサーバーから削除します。
データベースのホスト名を確認する
データベース、ユーザー、パスワードを確認しても接続エラーが発生する場合は、データベースのホスト名を確認してください。データベースのホスト名は通常 ローカルホストただし、ホストによっては 127.0.0.1.もし、このどちらでもうまくいかない場合は、ホストに正しい値を確認してください。
データベース・ユーザー権限の確認
認証情報を確認してもまだエラー・メッセージが表示される場合は、データベース・ユーザーに正しい権限が与えられているかどうかを確認してください。データベース・ユーザーを自分で作成した場合、不注意で十分な権限を与えていない可能性があります。
cPanelで MySQLデータベースそして 現在のデータベース.を探す。 特権ユーザー をクリックし、チェックしたいものをクリックする。
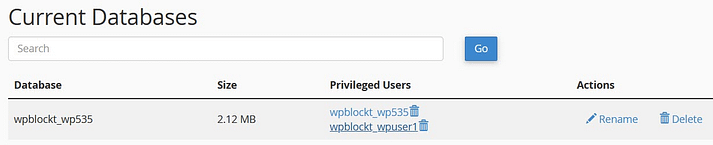
どの権限がチェックされているかを確認し、次のことを確認する。 すべての特典 が有効になっている。使用方法 変更を加える をクリックして、すべての権限を保存してください。次に、サイトに再度アクセスしてみてください。
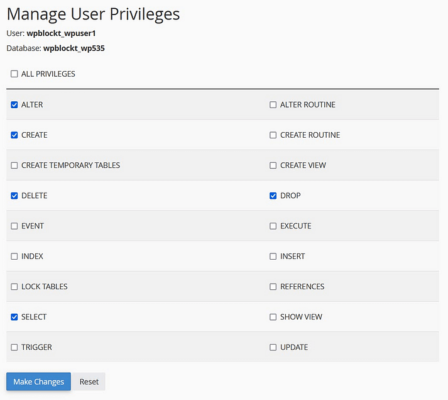
データベースの修復
データベースのログイン資格情報とデータベース・ユーザー権限を確認した場合、次のステップはデータベースの修復を試すことです。1つまたは複数のデータベース・テーブルが使用できません。データベースの修復が必要な場合があります。 wp-admin.
修復モードにアクセスするには、以下の行を wp-config.php:
define('WP_ALLOW_REPAIR', true);編集する wp-config.php をアップロードして保存するか wp-config.php ファイルをあなたのウェブスペースにアップロードしてください。
そして、以下をご覧ください。 ドメイン名.com/wp-admin/maint/repair.php.
1つはデータベースを修復するもので、もう1つはデータベースを修復して最適化するものです。後者の方が時間がかかります。
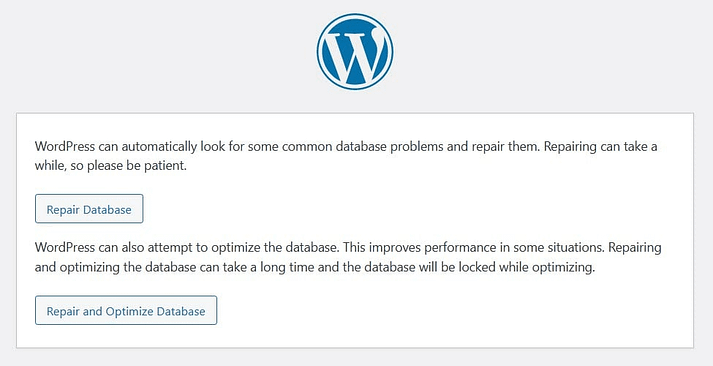
使いたいものを選び、完了したら、もう一度 ウェブサイトは接続エラーを解決しました.
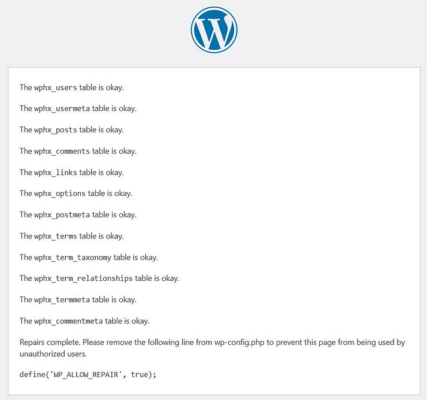
から修復機能を削除することを忘れないでください。 wp-config.php、 または、誰でもサーバー上で修復スクリプトを実行できるようになります。
phpMyAdminで修復コマンドを実行することもできます。ログインしてデータベースを選択し 全テーブル を実行する。 リペアテーブル コマンドで見つけることができる。 選択された ドロップダウンメニュー
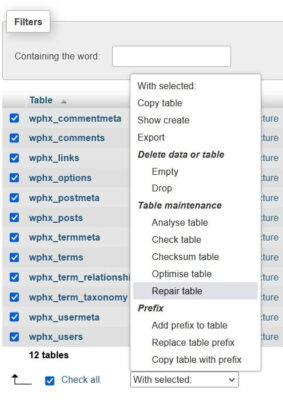
最後に データベースの修復 関数を使用します。この機能は データベースの修正 オプションを使用します。
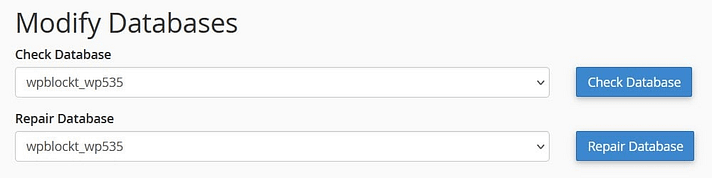
破損したテーマやプラグインをチェックする
破損している場合 テーマ またはプラグインファイルが、データベース接続エラーの別の原因である可能性があります。
にアクセスできない場合は、phpMyAdminでテーマを変更できます。 wp-admin.
これで問題が解決した場合は、テーマに問題があることがわかります。エラーを解決する更新版があるかどうかを確認するか、別のテーマを使ってください。
不具合のあるプラグインをテストするには、以下の手順ですべてのプラグインを無効にしてください。 wp-admin.もし wp-admin にアクセスできない場合は、プラグインを無効にすることができます。 プラグインフォルダ wpコンテンツ をFTPまたはファイルマネージャ経由で プラグイン.
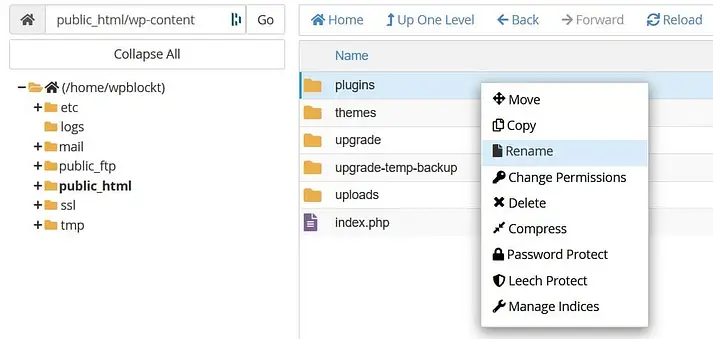
次に、接続が エラーが修正された そして、もしあなたが wp-admin.もしそうなら、プラグインのどれかに問題があることがわかります。プラグインの名前を プラグイン フォルダに戻る プラグイン.次に、どのプラグインに不具合があったかを調べるために wp-admin エラーが表示されるかどうかを確認する。
テーマやプラグインをチェックしても、WordPressのデータベース接続確立エラーが発生する場合は、続きをお読みください。
WordPressのコアファイルを復元する
データベースへの接続に失敗するもう1つの原因として、コアファイルの破損が考えられます。これを解決する方法は、WordPressのコアファイルの新しいコピーをウェブスペースにアップロードすることです。
続行する前に、まずバックアップを取ることをお勧めします。ファイルを変更した場合、例えば次のようなことが考えられます。 .htaccess、 そのコピーを保存しておき、他のコアファイルがアップロードされたときに使いたい。
WordPressの最新バージョンは以下からダウンロードできる。 https://wordpress.org/download/.
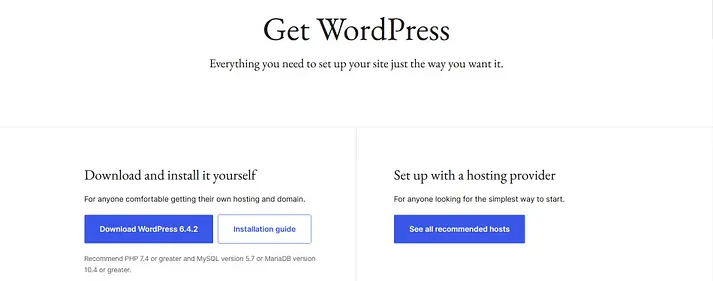
ファイルを解凍する。次に wpコンテンツ フォルダと wp-config-sample.php ファイルを作成します。これは、既存のコンテンツを上書きしたり、新しい wp-config.php ファイル。
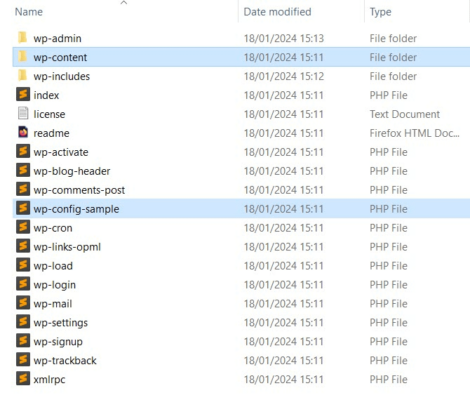
FTPを使って、他のすべてのファイルをウェブホストにアップロードし、既存のファイルを上書きします。
完了したら、データベース接続の問題がなくなったかを確認します。そうでない場合は、次のステップに進んでください。
データベースサーバーがダウンしていないか確認する
WordPressでデータベース接続の確立にエラーが発生するもう一つの原因は、データベースサーバーが正しく動作していない可能性があります。共有ホストを使用している場合、この可能性が高くなります。 各ウェブサイトに限られたリソース.あなたのサイトの人気が急上昇した場合、データベースサーバーは、必要なデータベース接続数の増加に対応できない可能性があります。
データベースサーバーの負荷を軽減する一つの方法は、ウェブページの静的バージョンを提供するためにキャッシュプラグインを使用することです。こうすることで、ウェブサーバーはコンテンツにアクセスするために頻繁にデータベースに問い合わせる必要がなくなります。
ホスト上で複数のWordPressサイトを運営している場合は、それらのサイトが稼働しているかどうかを確認してください。他のサイトがダウンしている場合、データベースサーバーに問題がある可能性があります。
また、ホスティング・プロバイダーに、データベース・サーバーに問題があるかどうか、問題がある場合はいつ修正されるかを確認する必要がある。
ホストに連絡する
他のすべてが失敗した場合、あなたのホストに連絡し、問題の助けを求める。すでに試したことを伝えれば、あなたが見落としていることを見つけてくれるかもしれません。
WordPressのデータベース接続の確立エラーを修正する
WordPressの「Error Establishing a Database Connection」メッセージは、ウェブサイトを壊してしまうので、速やかに解決したいものです。幸い、解決する方法はいくつかあります。
最も考えられる原因は、データベースの認証情報が間違っていることです。もしそうでなければ、データベースのユーザー権限をチェックしたり、データベースを修復したり、ファイルが壊れていないかチェックしたり、データベースサーバーが正しく動作しているか確認したり、ホストに助けを求めたりすることができます。
問題を解決すれば、データの損失や継続的な問題が発生することなく、サイトが正常に機能し始めるはずです。
より一般的なヒントについては ワードプレスの問題を解決する一般的なWordPressのトラブルシューティングやよくあるエラーについてのガイドもお読みください。
WordPress サイトの「Error Establishing a Database Connection」メッセージの修正について、まだご不明な点がありますか?下のコメントでお知らせください!