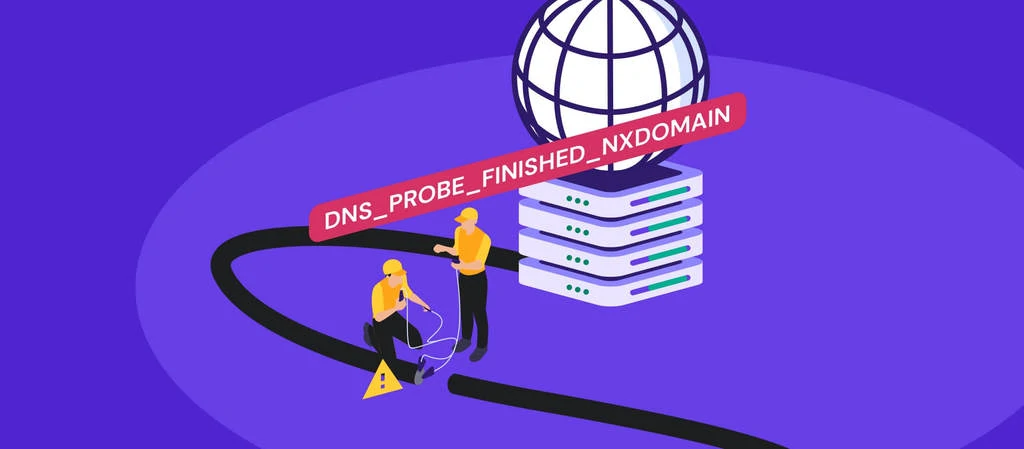ウェブサイト
DNS_PROBE_FINISHED_NXDOMAINエラーの修正方法について
最終更新 2024年6月13日 ジェローム・ケルヴィエル
のようなエラー DNS_PROBE_FINISHED_NXDOMAINは、ブラウザがサーバーに接続できないことに起因することが多い。
このガイドでは、この種のエラーの原因を探り、簡単な解決策を提案します。さっそく見てみよう!
DNS_PROBE_FINISHED_NXDOMAINエラーとは何ですか?また、なぜ発生するのですか?
DNS_PROBE_FINISHED_NXDOMAINエラーは、DNS解決に関連している。
DNSとは?🤔
DNSとは、Domain Name System(ドメイン・ネーム・システム)の略です。ドメイン名(たとえば ドメイン例)をIPアドレス(302.1.311.1など)に変換します。コンピュータはこのIPアドレスを使用して、インターネット上でお互いを識別し、通信します。
DNSがドメインからIPへの変換に失敗し、ブラウザがDNS_PROBE_FINISHED_NXDOMAINエラーを表示することがあります。
なぜDNSは失敗するのか?
DNSがドメインをIPに変換できない原因としては、以下のようなものが考えられる:
- ドメイン名が間違っていた
- ドメインが未登録、または有効期限が切れている
- インターネット接続が一時的に無効になっている
- セキュリティプラグインまたはCDNからのファイアウォールがサイトへのアクセスをブロックしている。
- お使いのコンピュータでDNSが正しく設定されていません。
- VPNが接続を妨害しているなど
この特定のエラー💣は、ブラウザによって異なって見えることは注目に値する。DNS_PROBE_FINISHED_NXDOMAINエラーのいくつかのバリエーションを見てみましょう:
- グーグル・クローム: このサイトにはアクセスできません。 ドメイン例 サーバーのIPアドレスが見つかりません.
- モジラ・ファイアフォックス: うーん。そのサイトが見つからなくて困っているんだ。のサーバーに接続できないんだ。 ドメイン例.
- マイクロソフト・エッジ: うーん...このページにアクセスできません。これを試してみてください:ウェブアドレスが正しいか確認してください: ドメイン例.
- サファリ: サファリがサーバーを見つけられないサファリはページを開けません "ドメイン例「サファリがサーバーを見つけられないからだ。ドメイン例"..
DNSエラーが発生する理由と、使用しているブラウザによってどのように表示されるかを理解したところで、解決策に飛び込みましょう。
DNS_PROBE_FINISHED_NXDOMAINの修正:トラブルシューティングの手順
ウェブサイトにエラーが表示される正確な理由はわかりませんので、以下の解決策をひとつずつ試してみることをお勧めします。
1.インターネット接続を再起動し、コンピュータを再起動します。
一時的なネットワークの問題がDNSエラーを引き起こすことが知られているため、インターネット接続を再起動し、システムを再起動することから始めることをお勧めします。
2.DNSキャッシュをフラッシュする
上記で問題が解決しなかった場合は、お付き合いください。まだ7つのDNS_PROBE_FINISHED_NXDOMAIN修正の試みが残っており、次の試みは一般的な原因です。
キャッシュとは、頻繁にアクセスされるデータを、データのソースに繰り返しアクセスするのではなく、素早く簡単に取り出せる場所に保存するプロセスを指す。
DNSはキャッシュ機能を実装しており、アクセスしたウェブサイトのIPアドレスを保存することで、将来そのウェブサイトを再び訪れたときに、より速く読み込めるようにしています。保存されたIPアドレスが古くなると、ブラウザに「サイトにアクセスできません」というエラーが表示されることがあります。
この問題を解決するには、お使いのオペレーティング・システム(WindowsまたはmacOS)からDNSキャッシュを削除する必要があります。必要なことは以下の通りです:
WindowsのDNSキャッシュをフラッシュする
に行く。 スタート メニューから コマンドプロンプト.それを選択して 管理者として実行する オプションがアプリの下に表示される。
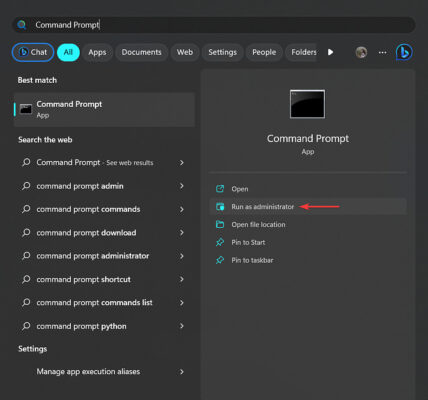
暗い色のウィンドウが開く。次のコマンドを入力して 入る:
ipconfig /flushdns
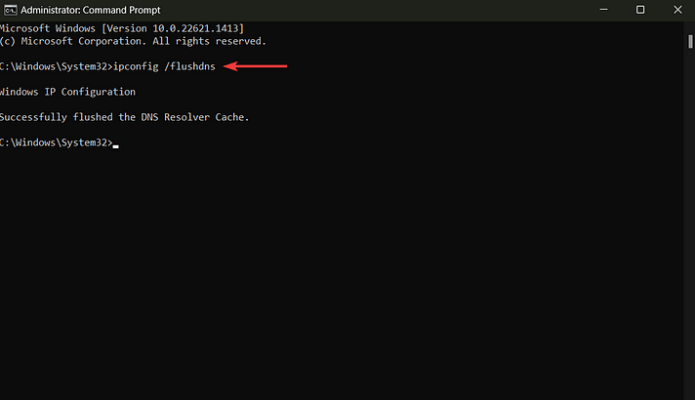
macOSのDNSキャッシュをフラッシュする
を開く。 ターミナル で以下のコマンドを入力する:
sudo dscacheutil -flushcache; sudo killall -HUP mDNSResponder
を打つ。 入る キーを押してください。
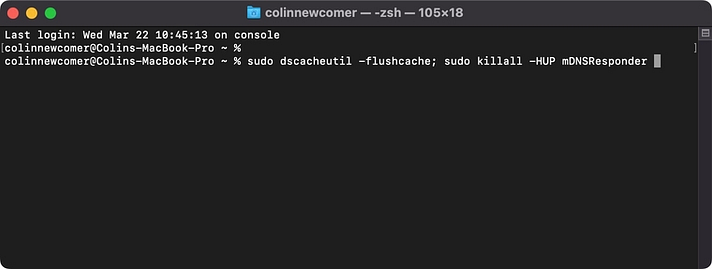
を入力してください。 パスワード.を打つ。 入る キーをもう一度。
DNSをフラッシュした後、ウェブサイトを開き、DNSエラーがなくなっているか確認してください。そうでない場合は、次の解決策に進んでください。
3.コンピュータのIPアドレスを更新する
DNS_PROBE_FINISHED_NXDOMAINの修正として機能する可能性のあるもう1つの解決策は、WindowsまたはMacのIPアドレスを更新することです。
WindowsでIPアドレスを更新する
オープン コマンドプロンプト を選択する。 管理者として実行する (やり方がわからない場合は、上のスクリーンショットをご覧ください。).
次のコマンドを入力して 入る:
ipconfig /release
次に、次のコマンドを入力して 入る:
ipconfig /renew
これでIPアドレスが更新されます。
ウェブサイトをチェックする前にコンピュータを再起動してください。
macOSでIPアドレスを更新する
こちらへ システム環境設定 → ネットワークを選択する。 現在のインターネット接続 をクリックしてください。 上級 ボタンをクリックする。
次に ティーシーピー・アイピー タブで DHCPリースの更新 オプションを選択し OK.
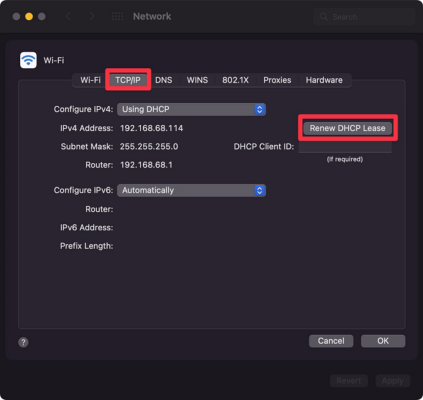
ウェブサイトをチェックする前にコンピュータを再起動してください。
4.DNSクライアントサービスを再起動する(Windowsのみ)
WindowsでDNSクライアント・サービスを再起動するには、以下を開きます。 コマンドプロンプトをクリックし、次のコマンドを挿入して 入る:
net stop dnscache
これでDNSサービスが停止する。再起動するには インサート 次のコマンドを実行して 入る:
net start dnscache
今すぐウェブサイトを開いてみてください。
5.DNSサーバーを変更する
DNSはインターネットサービスプロバイダー(ISP)によって割り当てられますが、一時的にCloudflareやGoogleのようなパブリックサーバーに切り替えることができます。ここでは グーグルのDNSサーバー.
WindowsでDNSサーバーを変更する
オープン コマンドプロンプトタイプ "コントロールパネル「をクリックする。 OK ボタンをクリックする。
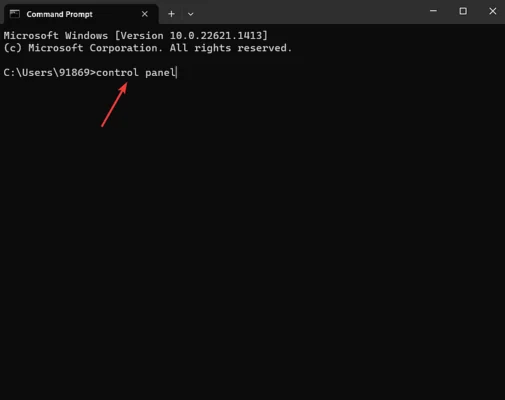
新しいウィンドウが開きます。このウィンドウで ネットワークとインターネット → ネットワークと共有センター → アダプター設定の変更.
右クリック を選択してください。 プロパティ オプションがある。
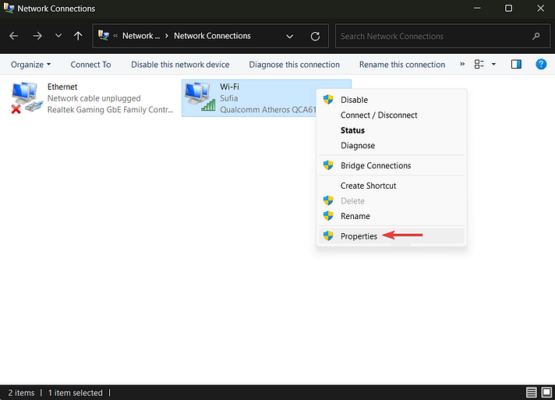
を選択する。 インターネット・プロトコル・バージョン4 オプションをクリックし プロパティ ボタンをクリックする。
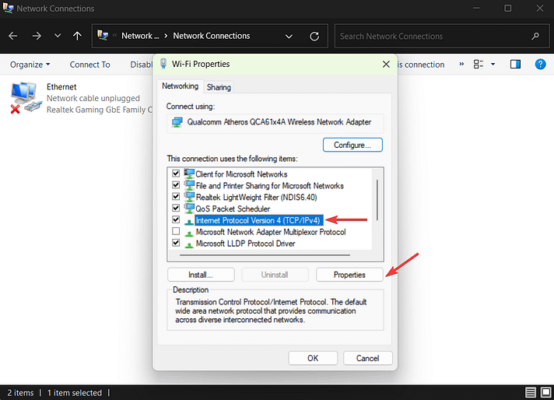
次のウィンドウで 以下のDNSサーバーアドレスを使用する。 オプションを選択し、IPアドレスを適切な場所に挿入する(下の画像を参照):
- IPv4の場合:8.8.8.8(優先DNSサーバー)および8.8.8.4(代替DNSサーバー)
- IPv6の場合:2606:4700:4700::1111および2606:4700:4700::1001
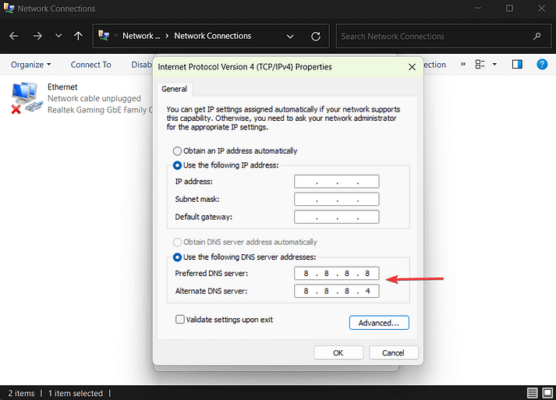
を打つ。 OK ボタンをクリックする、 リスタート ブラウザを起動し、DNSエラーがまだ表示されているか確認してください。
macOSでDNSサーバーを変更する
こちらへ システム環境設定 → ネットワーク.
現在のローカルエリア接続を選択し 上級 ボタンをクリックする。
次に DNS タブをクリックします。をクリックする。 + ボタンをクリックし 入る IPv4(8.8.8.8)またはIPv6(2001:4860:4860::8888)アドレス。を押してください。 OK ボタンをクリックし、ブラウザーを開き、ウェブサイトを開いてみる。
マックでDNSを管理する例を以下に示す。スクリーンショットはCloudflareのDNSを表示しています。):
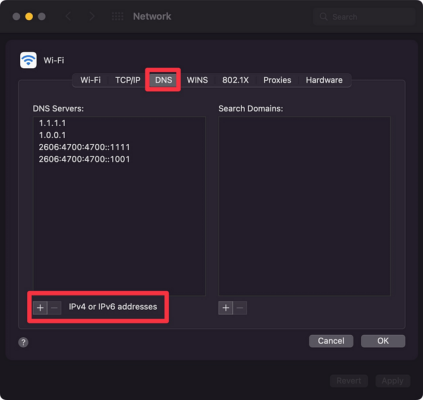
6.アンチウイルスとVPNを無効にする
ウイルス対策アプリは、ウェブサイトをスキャンするだけでなく、ブラウジング活動を監視し、有害なウェブサイトへのアクセスをブロックする。時には、完全に安全なサイトであってもブロックされることがあります。
VPN(バーチャル・プライベート・ネットワーク)もまた、ユーザーが悪意のあるウェブサイトにアクセスするのを防ぐが、無害なサイトを意図せずブロックしてしまう可能性がある。
VPNアプリとウイルス対策アプリがコンピュータにインストールされている場合は、両方を無効にしてください。その後、DNS_PROBE_FINISHED_NXDOMAINエラーがまだ表示されているかどうか確認してください。ブラウザにVPNをインストールしている場合は、それも無効にしてください。
7.ローカルのhostsファイル設定を確認する
すべてのコンピューターは、ドメイン名とIPアドレスのマッチングを助けるローカルホストファイルを持っている。
ローカルhostsファイルは、セキュリティ、ペアレンタルコントロール、または生産性の理由のために特定のサイトへのアクセスをブロックするために使用することができます。自分のサイトがこのファイルに追加されているかどうかを確認し、ユーザーがオンラインでアクセスできないようにすることができます。
Windowsのローカルhostsファイル設定の確認
に行く。 スタート メニューから メモ帳.Sublime、Atom、TextPad、TextEditなど、どんなテキストエディタでも使える。
テキストエディタを選択し 管理者として実行する.
次に、テキストエディタで ファイル → 開く.
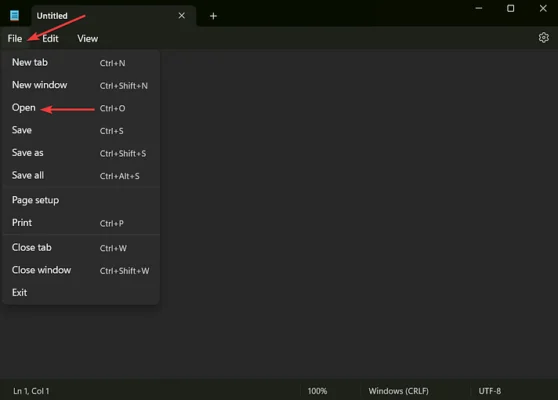
というオプションが付いた新しいウィンドウが表示されます。 ファイル名.そのオプションに次の場所を挿入して 入る:
C:¥Windows¥System32¥drivers¥etc¥hosts
ファイルはテキストエディタで開きます。
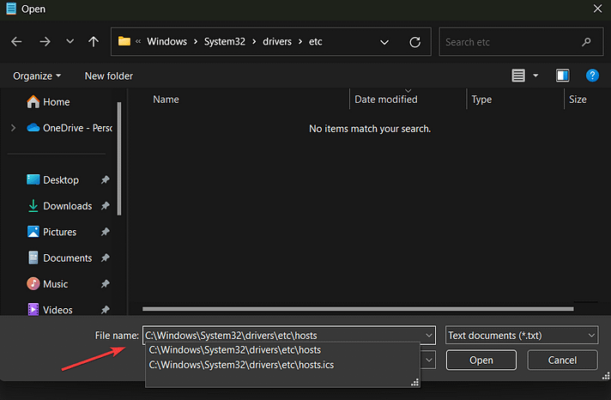
テキストエディタで"::1 ローカルホスト"のライン。
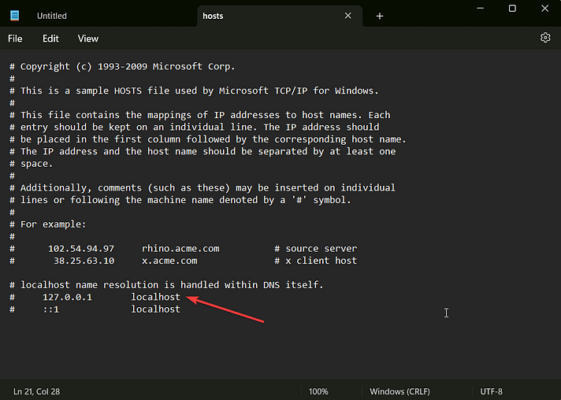
その行の下にあなたのサイトのドメイン名が表示されているかどうか確認してください。もし表示されていれば、ローカルのhostsファイルがそのサイトをブロックしていることになる。 削除 ドメイン名、 セーブ そして 出口 編集者
macOSのローカルhostsファイル設定を確認する
に移動する。 移動 → ユーティリティ を選択する。 ターミナル.
次に、以下のコマンドを入力する:
sudo nano /private/etc/hosts
を打つとすぐに 入るを入力してください。 パスワード そしてローカルのhostsファイルに誘導される。
を探す::1 ローカルホスト"行にある ドメイン名 がその行の下に表示される。もしそうなら、そのファイルがそのドメインをブロックしていることを意味する。
削除 あなたのドメイン セーブ ファイル 出口 編集者
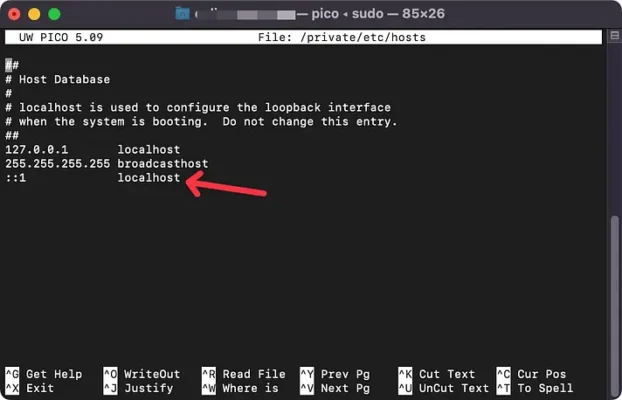
これで、DNSエラーに遭遇することなくウェブサイトにアクセスできるはずだ。
注目すべきは、ローカルのhostsファイルが自動的にサイトをブラックリスト化しないことだ。そのため、あなたのウェブサイトへのアクセスをブロックするために、ユーザーによって手動で編集された可能性があります。
8.クロームのフラグをリセットする
これまでのDNS_PROBE_FINISHED_NXDOMAINの修正がどれもうまくいかなかった場合でも、あきらめないでください!あきらめないでください!Chromeフラグを使えば解決するかもしれません。もし聞いたことがなければ、これはブラウザの実験的な機能を有効にしたり無効にしたりするための隠しオプションメニューです。これらの機能は公式には提供されておらず、試験的にのみ利用可能です。
これらの実験的な機能の中には、設定ミスにより DNS_PROBE_FINISHED_NXDOMAIN エラーが発生するものがあります。Chromeのフラグをリセットすることで、この問題は解決するはずです。
挿入 "chrome://flags「をブラウザのアドレスバーに入れて 入る.次に すべてリセット ボタンをクリックする。
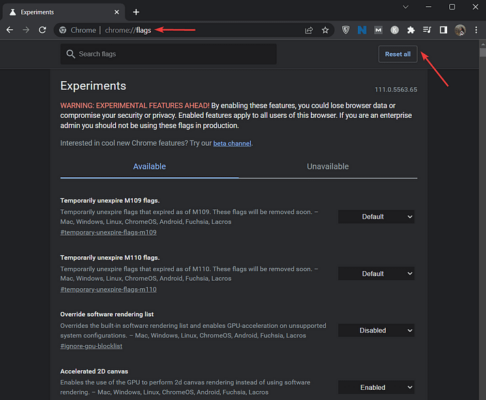
ブラウザを再起動するよう促されます。それを行ってから、ウェブサイトを開いてみてください。
DNS_PROBE_FINISHED_NXDOMAIN修正についての最終的な考え
を解決するのとは異なる。 WordPressのよくあるエラーDNS_PROBE_FINISHED_NXDOMAINの修正を実施する場合、サイトのバックエンドに移動したり、ファイルに危険な修正を加えたりする必要はありません。DNSエラーは、お使いのコンピュータに問題があることを示しています。
この特別な問題を解決するには、以下の手順を踏む必要がある:
- インターネット接続を再起動し、コンピュータを再起動する。
- DNSキャッシュをフラッシュする
- コンピュータのIPアドレスを更新する
- DNSクライアントサービスを再起動する(Windowsのみ)
- DNSサーバーの変更
- アンチウイルスとVPNを無効にする
- ローカルhostsファイル設定の確認
- クロームのフラグをリセット
💡 WordPressサイトで他の問題が発生した場合は、この記事と同様のトラブルシューティング記事をたくさん用意しています。まずは、以下のチュートリアルをご覧ください。 WordPressのよくあるエラーを修正.
DNS_PROBE_FINISHED_NXDOMAINの修正の実装に関するその他の質問がありましたら、コメントでお知らせください。