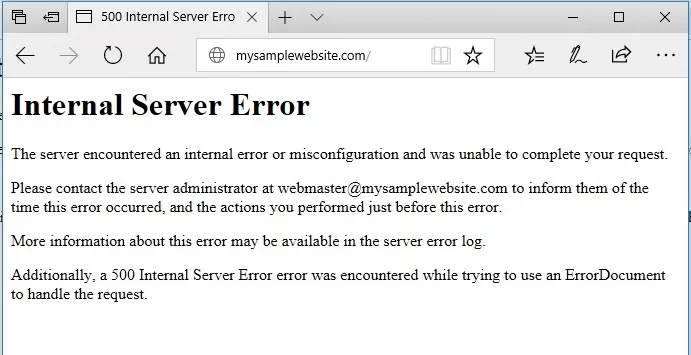ワードプレス
HTTP 500 内部サーバーエラー:WordPressでの修正方法
最終更新 2024年6月13日 ジェローム・ケルヴィエル
500内部サーバーエラー」は、実際に何が問題だったのかを教えてくれないため、イライラさせられるものだ。
httpエラー500」とも呼ばれるこのエラーは、WordPressのプラグインやテーマ間の競合、PHPのメモリ制限への到達、PHPの破損など、いくつかの要因によって引き起こされる可能性があります。 .htaccess ファイル、サーバーの設定ミス、ファイルやディレクトリのパーミッションが正しくないなどの理由がある。
この記事では、WordPressサイトのエラーの正確な原因を突き止め、それを修正する方法をご案内します。
HTTP 500 内部サーバーエラーの一般的な原因
基本的な定義
- 「HTTP」とは、クライアント(ブラウザ)とウェブサーバ間の通信に使用されるプロトコルのことです。
- "500 "は 内部サーバーエラー.
したがって、「HTTP 500 内部サーバーエラー」は、全体として、ブラウザとウェブサーバー間の通信中に予期せぬ何かが発生し、その問題がサーバー側に起因していることを示しています。しかし、おそらくサーバーには何の問題もありませんので、ご安心ください。
エラーの本当の原因については、以下の問題のいずれかが原因である可能性がある:
- コード化されていないプラグイン テーマ は他のプラグインやテーマとの競合を引き起こし、エラーを誘発します;
- PHPメモリ制限の枯渇 リソース集約的なオペレーションを早期に終了させる;
- 汚された .htaccess ファイル、 WordPressのコアファイルの不正な設定や構文エラーにより、サーバーがリクエストを適切に処理できず、HTTP 500 internal Serverエラーが発生する可能性があります;
- ファイルのパーミッションを変更 は、サーバーがリクエストを処理するために必要なファイルやディレクトリにアクセスする際に問題が発生する可能性があるため、エラーが発生します;
- まれにね、 ブラウザの非互換性 あるブラウザーではウェブサイトが正常に開き、別のブラウザーではエラーが発生することがある。
さて、一般的な原因がわかったところで、このエラーを取り除く最善の方法を見ていきましょう:
HTTP 500 内部サーバーエラーを修正する方法
あなたのウェブサイトの内部サーバーエラーに対処することは、確かに悪い日のレシピですが、うまくいけば、私たちは一緒にすぐにそれを修正することができます!
これがそれだ。 エラーの解消方法 もし自分のウェブサイトで遭遇したら (WordPressを実行中):
1.ブラウザのキャッシュをクリアする
キャッシュとは、より速くアクセスするために、ユーザーのブラウザにウェブサイトのデータを保存するプロセスのことです。最も頻繁にアクセスされるサイトデータをキャッシュに保存することで、サーバーからのデータ取得や複雑なページ要素のレンダリングなど、時間のかかるプロセスを回避することができます。その結果、ページの読み込み速度が速くなり、ユーザー体験が向上します。
キャッシュの最大の欠点は、訪問者に古いコンテンツを表示してしまうことです。そのため、閲覧中のウェブサイトに表示されるHTTP 500 internal Serverエラーは、サイトのキャッシュバージョンである可能性があります。エラーは一時的な不具合で、自動的に削除された可能性があります。
このため、ブラウザのキャッシュをクリアすることが最も簡単で、HTTP 500 internal Serverエラーを「修正」する最も効果的なステップであることが多いのです。つまり フィクシング 実際に修正しているわけではなく、自分のブラウザーをリフレッシュして、エラーなしでウェブサイトにアクセスできるようにしているだけだからだ。
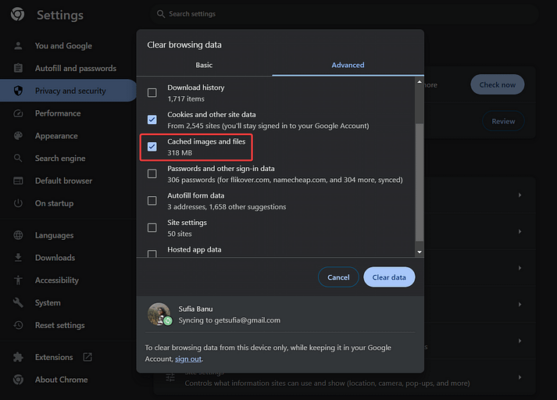
2.デバッグログを確認する
デバッグログはWordPressに内蔵されているツールで、WordPressのウェブサイトで発生したエラーや警告に関する詳細な情報が含まれています。
ウェブサイトのデバッグ・ログには、「HTTP 500 internal server error」に関する詳細が含まれているはずであり、エラーの原因を教えてくれるかもしれない。原因を知ることは、戦いの半分を制することなのです。
デフォルトでは、WordPressのデバッグログは、訪問者に潜在的な機密情報が表示されるのを防ぐためにオフになっています。まず、これをオンにする必要があります。
ウェブサイトに内部サーバーエラーが表示されている場合、WordPressのダッシュボードにアクセスすることはできません。そのため、ウェブサイトのバックエンドで wp-config.php ファイルを作成し、デバッグ・ログを有効にする。
FTPまたはホスティングアカウント経由でサイトに接続することでこれを行うことができます。FTPを使用するには、このガイドをお読みください。以下では、ホスティングアカウントで利用可能なツールの使い方を紹介します。
ホスティングプロファイル/アカウントにログインし、以下のリンクを探します。 cPanel - これは、ほとんどのウェブホストが使用しているホスティング管理パネルです。そこで ファイルマネージャー:
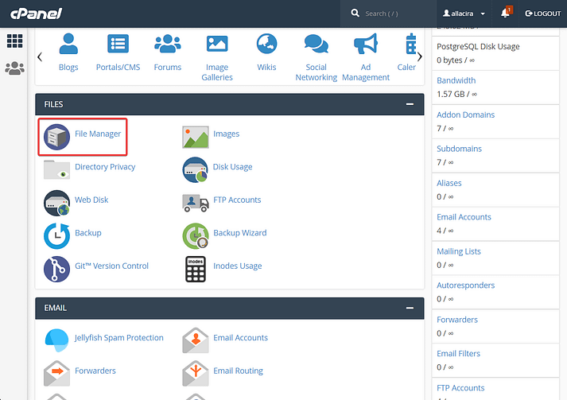
ファイルマネージャーで 公開_html フォルダを探し wp-config .php ファイル。
ファイルを右クリックして 編集 オプションを使用してください。ファイルは別のページで開きます。
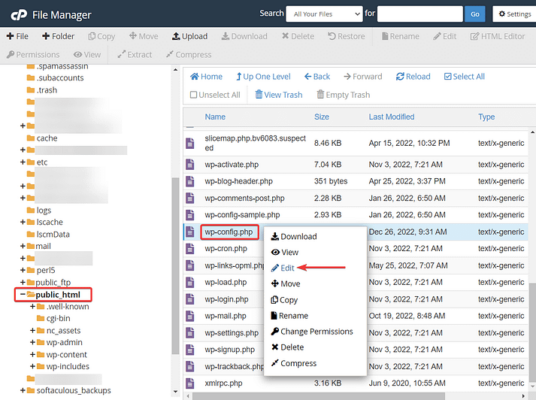
設定ファイルの最後までスクロールダウンして 次のコードを貼り付ける。 この行の直前: /* 以上、編集作業終了!ハッピー・ブログ。*/:
define( 'WP_DEBUG', true);
define( 'WP_DEBUG_LOG', true);セーブ を変更し、ファイルを終了する。
次に public_html → wp-content → debug.log.
右クリックしてファイルを開き オープン オプションがある。
500内部サーバーエラーの記録を探し、エラーの詳細に目を通す。
本当の原因がわかったのなら、以下のセクションの該当する解決策にジャンプしてください。そうでない場合は、以下の解決策をひとつずつ実行してください。
3.非アクティブ化 プラグイン
ホスティングアカウントを開き cPanel → ファイルマネージャ → public_html → wp-content → plugins.
右クリック を選択します。 名前変更にフォルダ名を変更する。 「プラグイン・オフ."これですべてのプラグインが無効になる。
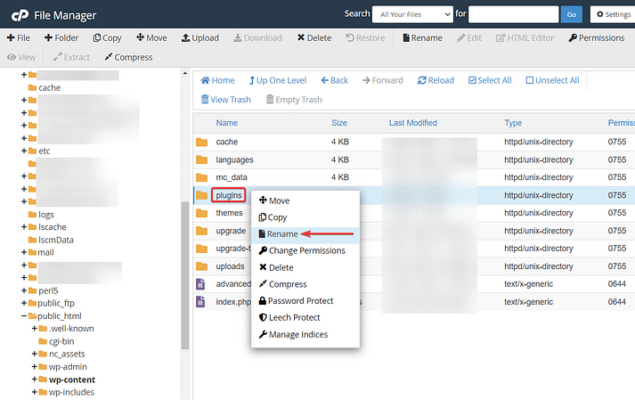
非アクティブ化は、プラグインの競合がエラーを引き起こしていたかどうかをチェックするのに役立ちます。ウェブサイト上でエラーが表示されなくなった場合は、プラグインの競合説を確認することができます。
次に 原名 をクリックし、すべてのプラグインを有効にしてください。これでエラーが再発します。ご心配なく。
オープン pluginsフォルダを開き、プラグインを1つずつ無効化していきます。プラグインを無効にするたびに、エラーが消えているかどうか確認してください。ある時点で、エラーはなくなり、解除したプラグインが原因であったことがわかります。
そのプラグインを削除するには、プラグインフォルダを右クリックして 削除 オプションがある。
4.テーマの無効化
現在のテーマを無効にするには、別のテーマに切り替える必要があります。あなたのサイトにすでにあるはずのデフォルトのWordPressテーマに切り替えることをお勧めする。
これを行うには、ホスティングコントロールパネルからphpMyAdmin(またはホストが使用するツール)を使用してデータベースに接続します。接続が完了したら、WordPressデータベースを選択します。 wp_options (接頭辞が違うかもしれません)の表を右のメニューから選んでください。
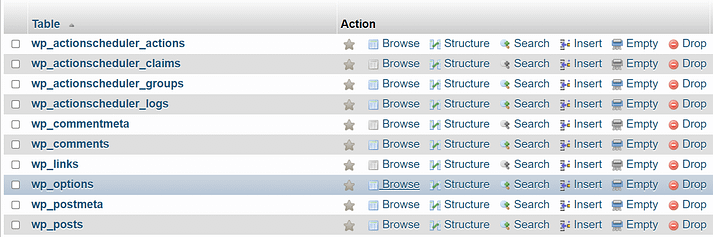
テーブルを開き 検索 を入力します。と入力してください。テンプレート" の中へ。 価値 フィールドに対応する。 オプション名 列をクリックし 行く.
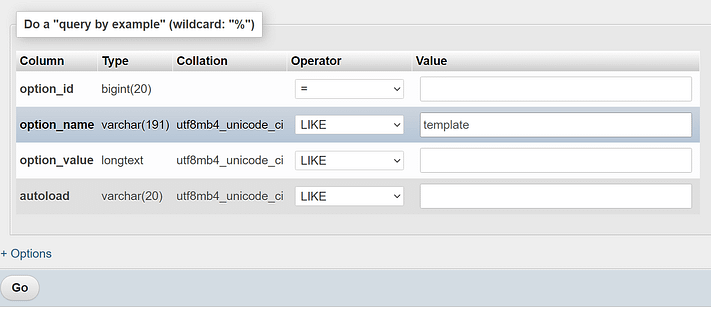
これは wp_options テーブルを使用します。このエントリーは、WordPressに使用するテーマを指示する。 トゥエンティトゥエンティ この例では

の下にあるテーマ名をダブルクリックする。 オプション値 をクリックして、他のテーマに変更してください。これは、ウェブサイトにインストールされているテーマである必要があります。
ほとんどのサイトにとって安全なのは、以下のようなデフォルトのテーマオプションです。 トゥエンティトゥエンティトゥスリー または トゥエンティトゥエンティトゥ.完了したら、HTTP 500 internal Serverエラーが消えないか、ウェブサイトをチェックしてください。
5.コアファイルの再アップロード
に向かう。 ワードプレス をクリックし、ローカル・コンピューターにWordPressの最新バージョンをダウンロードする。次へ 解凍 ファイル(これは 重要).
ホスティングアカウントに戻り cPanel → ファイルマネージャー → public_html.をクリックする。 アップロード をクリックして、新しいWordPressフォルダをアップロードしてください。
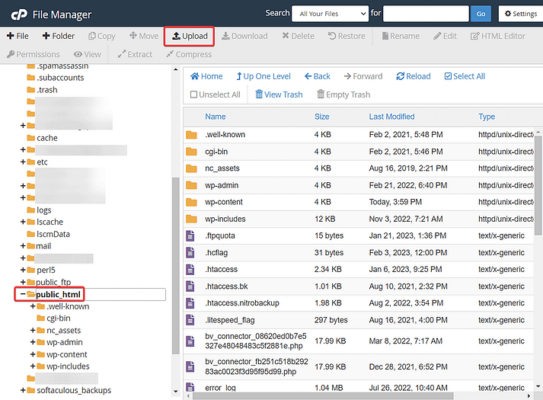
ファイルを上書きしようとしていることが表示されます。これは大丈夫です。許可を与えて、新しいファイルをアップロードさせてください。
処理が完了するまで数秒かかります。500エラーが消えているか確認してください。
6.再生 .htaccess ファイル
を再生する。 .htaccess ファイルにアクセスしてください。 public_html →(英語 .htaccess.ファイルを右クリックして ダウンロード ボタンをクリックして、既存のファイルをバックアップとしてローカルコンピュータにダウンロードします。
もう一度右クリックして 削除 ボタンをクリックしてファイルを削除します。
をクリックする。 +ファイル アイコンをクリックします。を入力してください。 ".htaccess" を新規ファイル名入力フィールドに入力する。
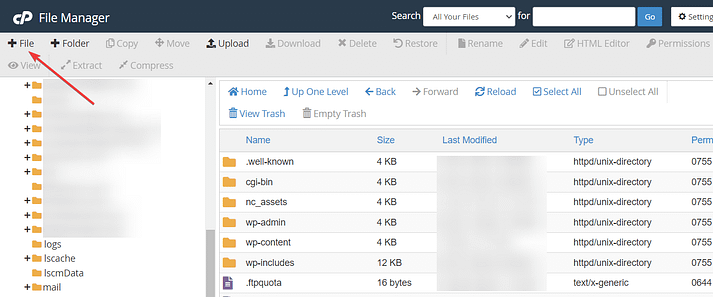
クリック 新規ファイル作成.新しく作成したファイルを右クリックして 編集 それは以下のコードを追加する:
# BEGIN WordPress
RewriteEngine On
RewriteRule .* - [E=HTTP_AUTHORIZATION:%{HTTP:Authorization}].
RewriteBase /
RewriteRule ^index.php$ - [L]
RewriteCond %{REQUEST_FILENAME}.!-f
RewriteCond %{REQUEST_FILENAME} !-d!-d
RewriteRule ./index.php [L]
# END WordPress上記のコードは の公式テンプレート .htaccess ファイル WordPressが使用する
セーブ ウィンドウを閉じる前に
7.PHPのメモリ制限を増やす
PHPは、WordPressサイトを動かすためのプログラミング言語です。あなたのサイトにコンテンツが表示されるすべての操作は、PHPの操作です(少し単純化しています)。
これらの PHP 操作を実行するには、通常ある程度の時間とメモリが必要です。しかし、サーバーがこれらの処理に十分なリソースを割り当てていない場合、 HTTP 500 internal Server エラーが表示されることがあります。
メモリ制限を増やすことは、多くの場合、エラーを修正する有効な方法である。
これはホスティングパネルから行うことができます。に戻ってください。 cPanel 必要なことをするために。
cPanelで、次のオプションを探します。 PHPバージョン または PHPセレクタ.この名前はホストによって若干異なる場合があります。例えば、Namecheapでは、あなたが探すべきオプションは次のように呼ばれます。 PHPバージョンの選択.
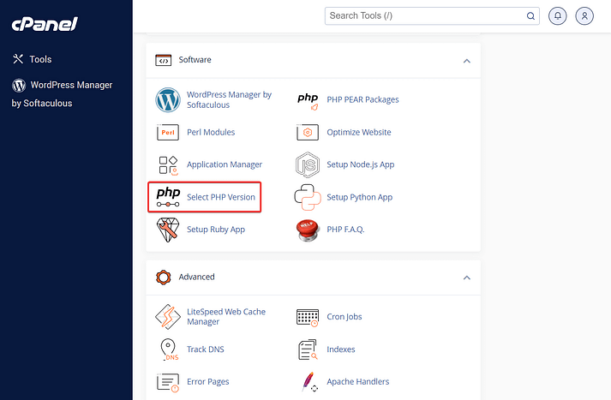
次に、次のように入力する。 PHPオプション または オプション.
その中の メモリ・リミット.現在選択されている値より1段階上の値を選択するだけです。
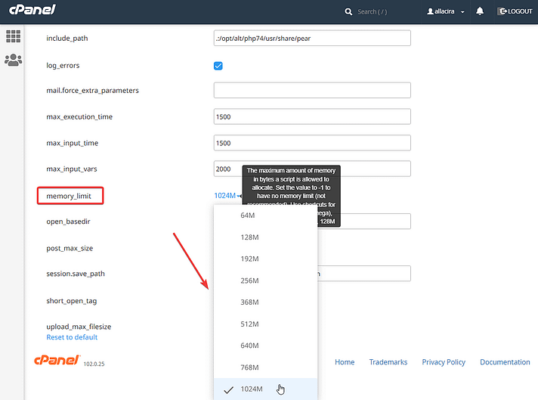
を押すのを忘れない。 セーブ ボタンをクリックする。
8.ホスティングプロバイダーに助けを求める
うまくいかない?ホスティング・プロバイダーに連絡を取り、助けを求める時でしょう。
エラーを除去するためにすでに行ったすべての手順を伝えてください。ホスティング・プロバイダーは、さらにいくつかのトリックを用意しているはずです。
HTTP 500 内部サーバーエラーについての結論
このエラーは、WordPressウェブサイトで遭遇する最もイライラさせられるエラーのひとつです。
なぜそうなったのか、どうすればいいのか、さらにそれを引き起こした可能性のある原因は数多くある。
エラーの正確な原因は常に儚いものであるため、以下の解決策を一つずつ試してみて、どれがエラーを取り除くかを確認することができます:
- ブラウザのキャッシュをクリアする
- WordPressのデバッグログを確認する
- プラグインとテーマを無効にする
- WordPressのコアファイルを再アップロードする
- を再生する。 .htaccess ファイル
- PHPのメモリ制限を増やす
何をやってもうまくいかないときは、ホスティング・プロバイダーに直接助けを求めるのが一番だ。
HTTP 500 internal server error "についてご質問があれば、以下のコメント欄でお知らせください。