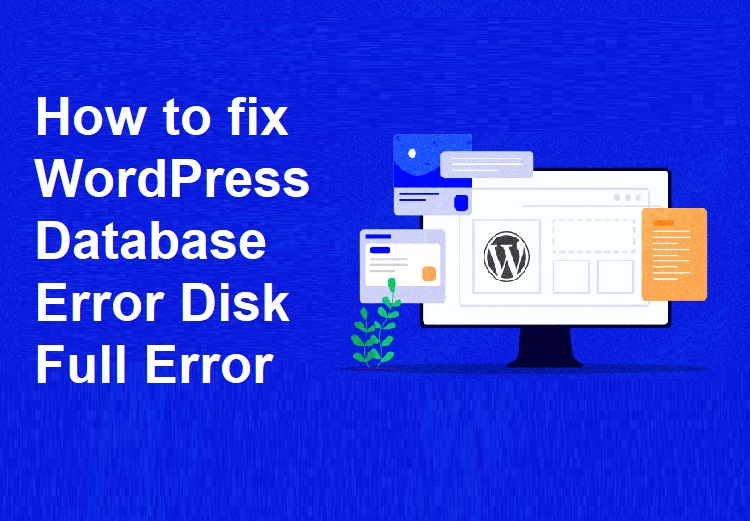未分類
WordPress Database Error Disk Fullの修正方法(3つの方法)
最終更新 2024年6月23日 ジェローム・ケルヴィエル
WordPressデータベースのディスクがいっぱいです」というイライラするメッセージに遭遇していませんか?
このエラーは、ウェブホスティングサーバーのストレージ容量が最大になった場合に発生し、サイトの速度低下や誤動作を引き起こす可能性があります。このガイドでは、「WordPress database error disk full」エラーを効果的に修正する手順を説明します。
WordPress Database Error Disk Full」問題のトリガーは?
WordPressは、投稿、ページ、画像、ユーザーデータなど、ウェブサイトのすべてのコンテンツを保存するデータベースに依存しています。このデータベースがストレージの上限に達すると、「WordPress Database Error Disk Full」というメッセージが表示されます。
これは コモンエラー ストレージが最大であることを示す。 データベース 新しいエントリを追加したり、既存のエントリを更新したりするような重要なタスクを実行することから。
この問題が発生すると、WordPressサイトに新しいコンテンツを公開できなくなる可能性があります。さらに、ユーザーがログインに苦労したり、画像などのメディアファイルがウェブサイトに正しく表示されないこともあります。
さらに エラーは、あなたのウェブサイトの ページのロード時間が長くなり、全体的なユーザーエクスペリエンスが低下する。
WordPressの「データベースエラーディスクがいっぱいです」問題を解決するために、効果的な解決策をいくつかご紹介します:
- 不要ファイルの削除:未使用のテーマ、プラグイン、メディアファイルを削除して空き容量を確保。
- データベースの最適化:WP-Optimizeのようなプラグインを使って、データベースをクリーンにして最適化しましょう。
- ホスティングプランのアップグレード:ストレージの制限に頻繁にぶつかる場合は、より容量の多いホスティングプランへのアップグレードをご検討ください。
- ディスク使用量の監視:ホスティングコントロールパネルでディスク使用量を定期的にチェックし、将来の問題を未然に防ぎましょう。
以下のステップに従うことで、ストレージ関連の中断なしにWordPressサイトをスムーズに運営することができます。
注:変更を加える前に、データベースのバックアップを作成することをお勧めします。これにより、何か問題が発生した場合にデータベースを復元することができます。
ホスティングプランのアップグレード
WordPressデータベースエラーディスクフル」問題が頻繁に発生する場合は、ホスティングプランをアップグレードする時間かもしれません。ストレージ容量の制限は ベーシックまたは共有ホスティングプランまた、アップグレードすることで、成長するウェブサイトが必要とする追加のスペースとリソースを提供することができます。
ホスティングプランをアップグレードするメリット
- 収納スペースの増加:ホスティングプランをアップグレードすることで、ストレージ容量が増え、投稿、画像、ユーザーデータなど、すべてのコンテンツをデータベースが制限なく処理できるようになります。
- 強化されたパフォーマンス:より高いレベルのホスティングプランには、より優れたハードウェアと最適化されたサーバー環境が付属していることがよくあります。これは、より速いローディング時間と訪問者のための円滑なユーザーエクスペリエンスを意味します。
- 信頼性の向上:プレミアムホスティングプランは通常、より優れたアップタイム保証と、より強固なテクニカルサポートを提供します。これにより、ダウンタイムを最小限に抑え、発生した問題を迅速に解決することができます。
- スケーラビリティ:ウェブサイトが成長するにつれて、より高度なホスティングプランは、トラフィックの増加と追加機能に対応することができます。このスケーラビリティは、トラフィック急増時のパフォーマンス維持に不可欠です。
正しいホスティングプランの選び方
- ニーズを把握する:ウェブサイトの成長と公開予定のコンテンツ量を考慮し、現在および将来のストレージ要件を評価します。
- ホスティングプロバイダーの比較:さまざまなホスティング会社と、その会社が提供するプランを見てみましょう。ストレージスペース、帯域幅、パフォーマンス機能、カスタマーサポートなどの要素を考慮しましょう。
- レビューを読む:検討中のホスティングプロバイダーの信頼性や評判を測るために、カスタマーレビューや体験談を調べましょう。
- 互換性のチェック:新しいホスティングプランが、WordPressサイトが使用するすべての機能とプラグインをサポートしていることを確認します。
- マネージドWordPressホスティングの検討:マネージドWordPressホスティングプランは、特にWordPressサイト用に最適化されており、より良いパフォーマンス、セキュリティ、サポートを提供することができます。
ホスティングプランをアップグレードすることは、「WordPress データベースエラー ディスクフル」の問題を解決し、ウェブサイトの将来の成長のための強固な基盤を提供できる戦略的な動きです。より堅牢なホスティングソリューションに投資することで、サイトは高速で信頼性が高く、需要の増加に対応できるようになります。
データベース内の不要なファイルを削除する
ホスティングプランをアップグレードしても「WordPressデータベースエラーディスクフル」の問題が解決しない場合は、古いバックアップ、スパムコメント、ログ、古いインストーラーなど、データベースから不要なファイルを削除することを検討してください。
初心者にとって、データベースを最適化する最も簡単な方法は、以下のようなプラグインを使うことです。 WPオプティマイズ.この人気のプラグインは、投稿リビジョン、スパムコメント、ゴミ箱、一時的なオプション、孤立したメタデータなどの不要なデータを消去するのに役立ちます。 ワードプレスから直接 ダッシュボード
WP-Optimizeを使ってデータベースをクリーンアップする
- WP-Optimizeのインストールと有効化:WordPressのダッシュボードから、プラグイン " 新規追加に進み、WP-Optimizeを検索し、プラグインをインストールして有効化します。
- データベースの最適化:
- WP-Optimize " Database に移動します。
- 表示された最適化オプションのリストを確認します。削除したくない項目のチェックを外すことができます。
- 選択したすべての項目で実行」ボタンをクリックすると、不要なファイルを簡単に削除できます。
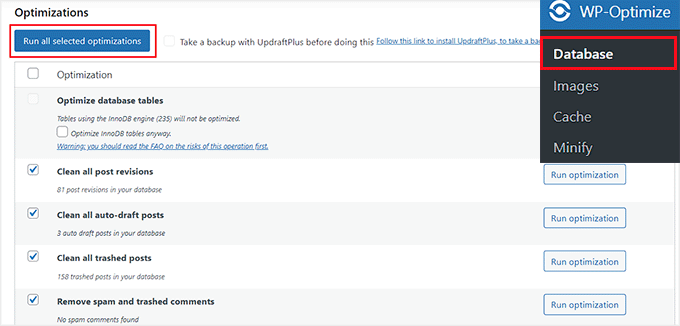
データベースファイルの手動削除
データベースファイルを手動で削除したい場合は、ホスティングアカウントのダッシュボードにアクセスする必要があります。以下の手順は例として使用しますが、プロセスはほとんどのホスティングプロバイダーで似ています。
- phpMyAdminにアクセスする:
- ホスティングダッシュボードにログインします。
- 詳細設定」タブに移動し、「phpMyAdmin」オプションの隣にある「管理」をクリックします。
- 注:変更を加える前に、必ずデータベースのバックアップを作成してください。
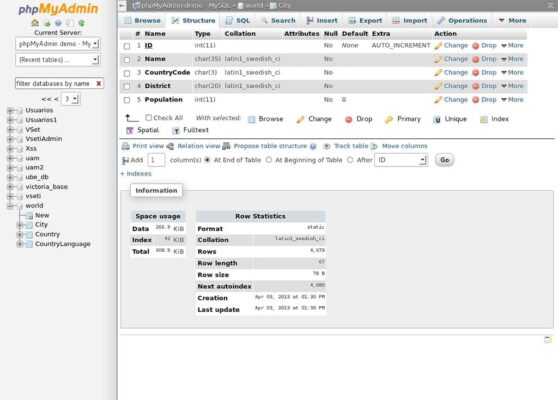
- データベースの検索:
- phpMyAdminで「データベース」タブに切り替えます。
- データベース名を探してクリックします。名前がわからない場合は、ホスティングダッシュボードの「データベース」セクションで見つけることができます。
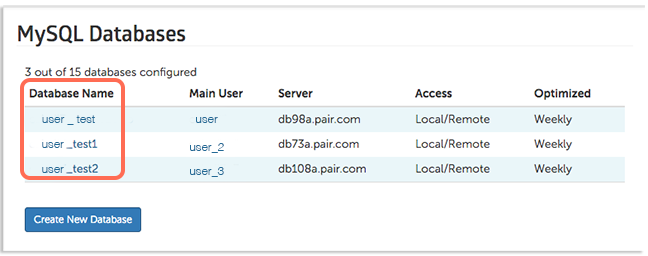
- 不要ファイルの削除:
- phpMyAdminで、任意のデータベースフォルダをクリックして、その内容を表示します。
- 不要でスペースを取っているファイルは、その横にある「削除」リンクをクリックして削除してください。
- 十分なストレージスペースが空くまで、すべてのフォルダに対してこのプロセスを繰り返します。
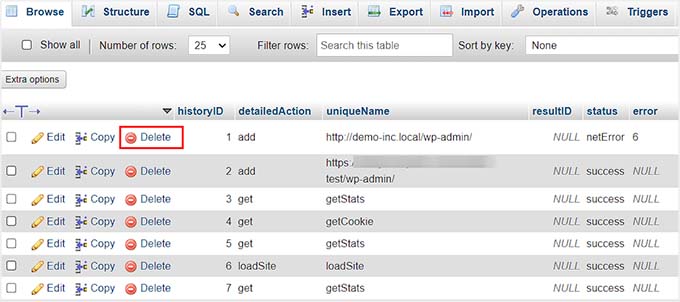
WordPressのプラグインとテーマを削除する
データベースをクリーンアップした後、使用していないWordPressプラグインやテーマを削除して、「WordPressデータベース・エラー・ディスクがいっぱいです」という問題に再び遭遇しないようにするのが賢明です。
プラグインの削除
- インストール済みプラグインにアクセスする:
- WordPressダッシュボードのプラグイン " インストール済みプラグインに移動します。
- 不要になったプラグインの横にある「削除」リンクをクリックします。
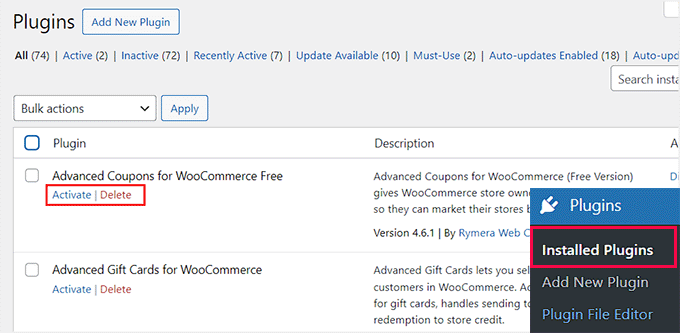
包括的なガイドについては、WordPressプラグインを適切にアンインストールする方法についての初心者向けガイドをご覧ください。
テーマの削除
- アクセステーマ:
- 外観 " テーマに移動します。
- 削除したいテーマ(例えば、Twenty Twentyのようなデフォルトテーマ)の「テーマの詳細」をクリックする。
- テーマの削除:
- 表示されたプロンプトで、「削除」リンクをクリックします。
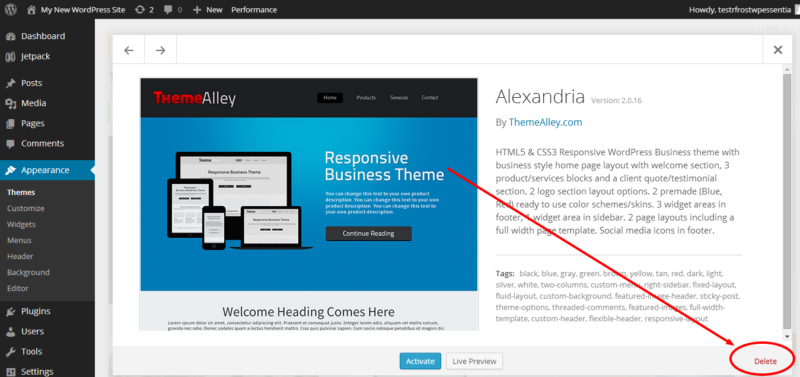
詳しくは、WordPressテーマの削除方法についてのチュートリアルをご覧ください。
メディアファイルの最適化
さらに、大きなメディアファイルを削除し ウェブサイトにアップロードする前に画像を最適化する.PNGやJPEGなどのフォーマットを使用し、圧縮プラグインを採用してファイルサイズを小さくすることで、サイトの効率性と高速性を維持することができます。
これらのステップに従うことで、データベースを効果的に管理し、ストレージの問題を回避することができます。
結論
WordPressデータベースのエラーディスクがいっぱいです」という問題に対処するのはイライラするものですが、適切なアプローチで効果的に解決することができます。ホスティングプランをアップグレードし、データベースから不要なファイルを削除し、使用していないプラグインやテーマを削除することで、貴重なストレージスペースを解放し、ウェブサイトをスムーズに運営することができます。
最適化されたデータベースを維持することは、エラーを防ぐだけでなく、サイトのパフォーマンスを向上させ、ユーザーエクスペリエンスの向上につながります。ストレージの使用状況を定期的に監視し、これらのベストプラクティスを実施してWordPressサイトを最高の状態に保ちましょう。これらのステップを実行すれば、自信を持って ウェブサイトの管理 データベースにアクセスし、ストレージの制限による混乱を回避する。