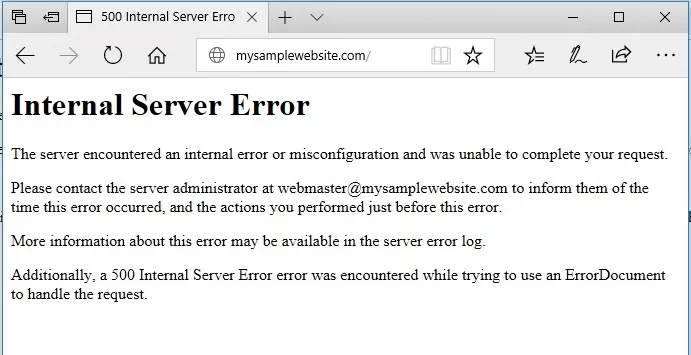WordPress
Erro interno do servidor HTTP 500: Como corrigi-lo no WordPress
Última atualização em 13 de junho de 2024 por Jérôme Kerviel
O "erro interno do servidor 500" pode ser frustrante, pois não informa o que realmente deu errado.
Também conhecido como "erro http 500", ele pode ser causado por vários fatores, como conflitos entre plug-ins ou temas do WordPress, atingindo o limite de memória do PHP, um arquivo corrompido ou um arquivo de dados de usuário. .htaccess arquivo, configuração incorreta do servidor ou permissões incorretas de arquivos e diretórios, entre outros motivos.
Neste artigo, eu o ajudarei a identificar a causa exata do erro em seu site WordPress e o orientarei a corrigi-lo.
Causas comuns do erro interno do servidor HTTP 500
Definições básicas:
- "HTTP" refere-se ao protocolo usado para a comunicação entre o cliente (seu navegador) e o servidor da Web.
- "500" é o código de status que indica um erro interno do servidor.
Portanto, o "erro interno do servidor HTTP 500" como um todo indica que algo inesperado deu errado durante a comunicação entre o navegador e o servidor da Web e que o problema tem origem no lado do servidor. Entretanto, provavelmente não há nada de errado com seu servidor, portanto, não se preocupe.
Quanto à causa real do erro, ele pode ter ocorrido devido a qualquer um dos seguintes problemas:
- Plug-ins mal codificados ou temas pode causar conflitos com outros plug-ins e temas, acionando o erro;
- Esgotamento do limite de memória do PHP faz com que as operações com uso intensivo de recursos sejam encerradas prematuramente;
- Corrompido .htaccess arquivo, um arquivo principal do WordPress, devido a configurações incorretas ou erros de sintaxe, pode interromper a capacidade do servidor de processar solicitações adequadamente, levando a um erro interno do servidor HTTP 500;
- Permissões de arquivo alteradas pode fazer com que o servidor encontre problemas para acessar os arquivos ou diretórios necessários para atender a uma solicitação, acionando assim o erro;
- Em raras ocasiões, incompatibilidade de navegador pode fazer com que o site seja aberto normalmente em um navegador e apresente erros em outro.
Agora que as causas comuns já foram esclarecidas, vamos examinar as melhores maneiras de se livrar desse erro:
Como corrigir o erro interno do servidor HTTP 500 em seu site
Lidar com o erro interno do servidor em seu site é uma receita para um dia ruim, com certeza, mas esperamos conseguir consertá-lo em pouco tempo!
Aqui está como se livrar do erro se você já encontrou isso em seu próprio site (executando o WordPress):
1. Limpe o cache do navegador
Cache é o processo de armazenamento de dados do site no navegador do usuário para acesso mais rápido. Ao pegar os dados do site acessados com mais frequência e colocá-los no cache, as visitas subsequentes ao site podem ignorar determinados processos demorados, como a recuperação de dados do servidor ou a renderização de elementos complexos da página. Isso resulta em maior velocidade de carregamento da página e melhor experiência do usuário.
A maior desvantagem do armazenamento em cache é que ele pode acabar exibindo conteúdo desatualizado para os visitantes. Portanto, o erro interno do servidor HTTP 500 exibido no site que você está navegando pode ser uma versão em cache do site. O erro pode ter sido uma falha temporária e pode ter sido removido automaticamente.
É por isso que limpar o cache do navegador é a etapa mais fácil e, muitas vezes, a mais eficaz para "corrigir" o erro interno do servidor HTTP 500. Estou dizendo fixação entre aspas, pois você não está realmente corrigindo o problema - está apenas atualizando seu próprio navegador para poder acessar o site sem o erro.
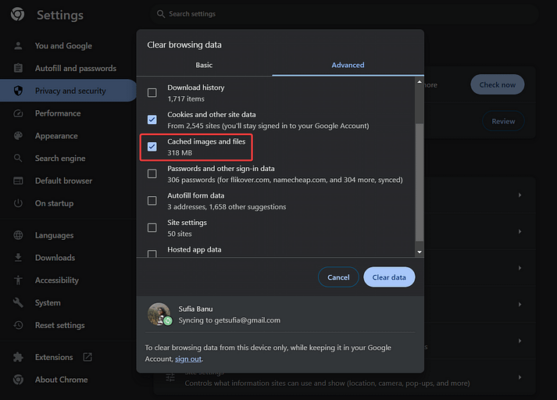
2. Verifique o registro de depuração
O registro de depuração é uma ferramenta integrada do WordPress que contém informações detalhadas sobre erros e avisos que ocorrem em um site do WordPress.
O registro de depuração do seu site deve conter detalhes sobre o "erro interno do servidor HTTP 500" e pode indicar a origem do erro. Conhecer a causa é metade da batalha vencida.
Por padrão, o registro de depuração do WordPress é desativado para evitar a exibição de informações potencialmente confidenciais aos visitantes. Você precisará ativá-lo primeiro.
Com o erro interno do servidor sendo exibido em seu site, é improvável que você tenha acesso ao painel do WordPress. Portanto, você precisará acessar o back-end do seu site para inserir um trecho de código na seção wp-config.php e ativar o registro de depuração.
Você pode fazer isso conectando-se ao seu site via FTP ou por meio da sua conta de hospedagem. Para usar o FTP, leia este guia. A seguir, mostrarei como usar as ferramentas disponíveis em sua conta de hospedagem.
Faça login em seu perfil/conta de hospedagem e procure um link para cPanel - é um painel de gerenciamento de hospedagem que a maioria dos hosts da Web usa. Uma vez lá, vá para a seção Gerenciador de arquivos:
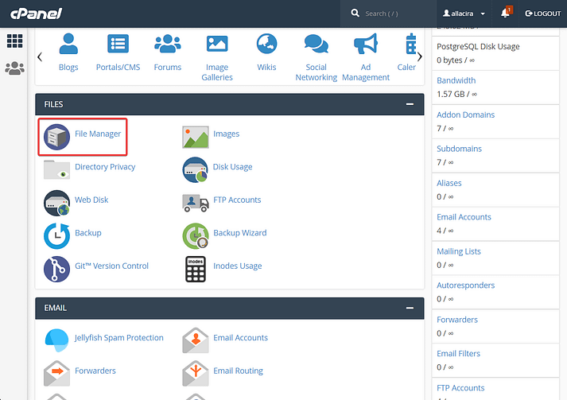
Dentro do Gerenciador de arquivos, selecione a opção public_html e, em seguida, localize a pasta wp-config .php arquivo.
Clique com o botão direito do mouse no arquivo e selecione a opção Editar opção. O arquivo será aberto em uma página diferente.
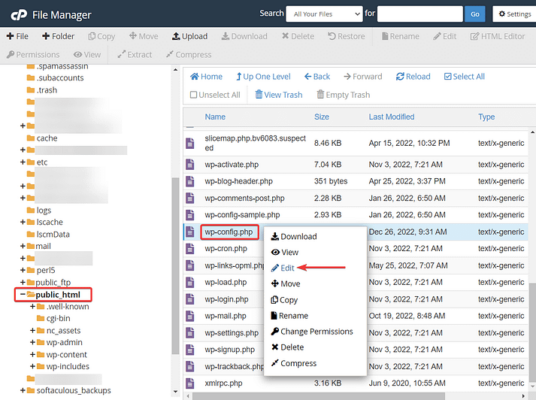
Role para baixo até o final do arquivo de configuração e cole o seguinte código logo antes dessa linha: /* Isso é tudo, pare de editar! Feliz blog. */:
define( 'WP_DEBUG', true);
define( 'WP_DEBUG_LOG', true);Salvar as alterações e sair do arquivo.
Em seguida, vá para public_html → wp-content → debug.log.
Abra o arquivo clicando com o botão direito do mouse e selecionando a opção Aberto opção.
Procure o registro de erro interno do servidor 500 e leia os detalhes do erro.
Se você encontrou a causa real, pule para a solução relevante nas seções abaixo. Caso contrário, comece a implementar as seguintes soluções, uma a uma, de qualquer forma.
3. Desativar plugins
Abra sua conta de hospedagem e vá para cPanel → Gerenciador de arquivos → public_html → wp-content → plug-ins.
Clique com o botão direito do mouse na pasta de plug-ins, selecione Renomeare renomeie a pasta para "plugins-off." Isso desativará todos os plug-ins.
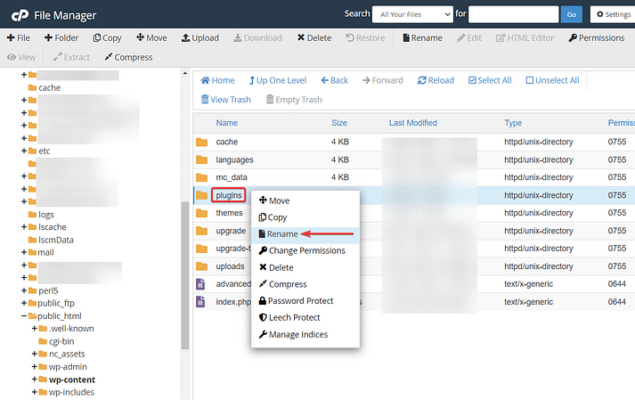
A desativação ajudará a verificar se um conflito de plug-ins estava causando o erro. Se você não vir mais um erro em seu site, isso confirma a teoria do conflito de plug-ins.
Em seguida, reverta para o nome original da pasta para reativar todos os seus plug-ins. Isso fará com que o erro retorne. Não se preocupe.
Aberto a pasta de plug-ins e comece a desativar os plug-ins um a um - altere o nome de cada pasta de plug-in individualmente. Cada vez que você desativar um plug-in, verifique se o erro desapareceu. Em algum momento, o erro será removido e você saberá que o plug-in que acabou de desativar estava causando o erro.
Remova esse plug-in clicando com o botão direito do mouse na pasta do plug-in e selecionando a opção Excluir opção.
4. Desativar seu tema
Para desativar o tema atual, você precisa mudar para um tema diferente. Sugiro mudar para o tema padrão do WordPress que já deve estar presente em seu site - provavelmente ele está desativado.
Para fazer isso, conecte-se ao banco de dados usando o phpMyAdmin (ou a ferramenta que seu host usa) no painel de controle de hospedagem. Quando estiver conectado, selecione o banco de dados do WordPress e localize o arquivo wp_options (pode ter um prefixo diferente) no menu à direita.
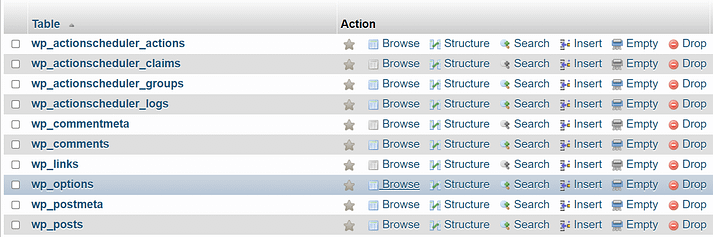
Abra a tabela e clique em Pesquisa no menu de navegação na parte superior da tela. Digite "modelo" no Valor que corresponde ao campo nome_da_opção e clique em Ir.
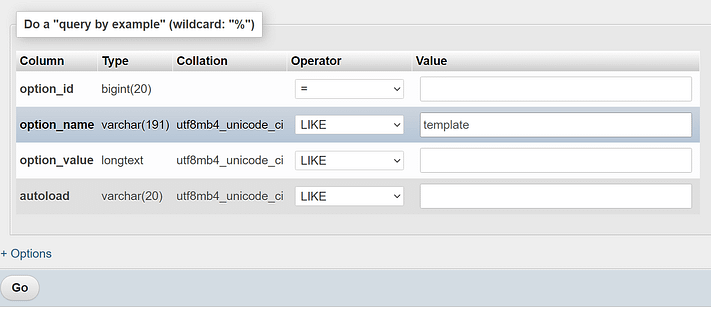
Isso retornará uma única entrada da lista wp_options table. Essa entrada informa ao WordPress qual tema usar; o tema é vinte e vinte em nosso exemplo.

Clique duas vezes no nome do tema em valor_da_opção e você pode alterá-lo para outra coisa. Esse precisa ser um tema instalado no site, caso contrário, você terá mais erros.
Algumas apostas seguras para a maioria dos sites são as opções de tema padrão, como vinte e vinte e três ou vinte e vinte e dois. Quando terminar, verifique seu site para ver se o erro interno do servidor HTTP 500 persiste.
5. Carregar novamente os arquivos principais
Vá para wordpress.org e baixe a versão mais recente do WordPress em seu computador local. A seguir, descompactar o arquivo (isto é IMPORTANTE).
Volte para sua conta de hospedagem e entre novamente em cPanel → Gerenciador de arquivos → public_html. Clique em Carregar para carregar a nova pasta do WordPress.
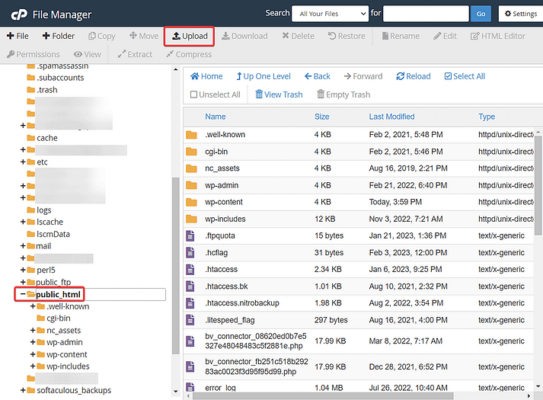
Você será informado de que está prestes a sobrescrever os arquivos. Tudo bem, é exatamente o que queremos. Conceda a permissão e deixe que os novos arquivos sejam carregados.
O processo levará alguns segundos para ser concluído. Verifique se o erro 500 foi eliminado.
6. Regenerar .htaccess arquivo
Para regenerar o .htaccess vá para public_html → .htaccess. Clique com o botão direito do mouse no arquivo e pressione o botão Baixar para fazer o download do arquivo existente em seu computador local como um backup.
Clique novamente com o botão direito do mouse e pressione o botão Excluir para excluir o arquivo.
Clique no botão +Arquivo na barra de ferramentas na parte superior da tela. Digite ".htaccess" no campo de entrada New File Name (Nome do novo arquivo).
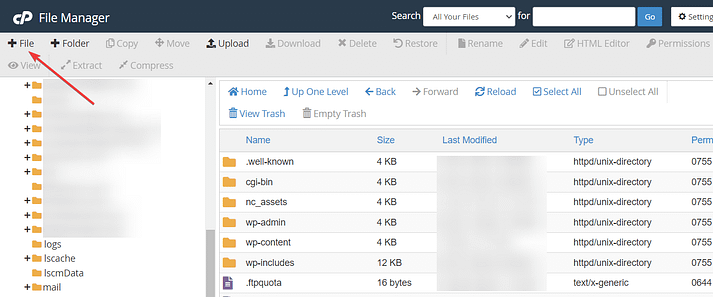
Clique em Criar novo arquivo. Clique com o botão direito do mouse no arquivo recém-criado para Editar isso. Adicione o seguinte código:
# BEGIN WordPress
RewriteEngine On
RewriteRule .* - [E=HTTP_AUTHORIZATION:%{HTTP:Authorization}]
RewriteBase /
RewriteRule ^index\.php$ - [L]
RewriteCond %{REQUEST_FILENAME} !-f
RewriteCond %{REQUEST_FILENAME} !-d
RewriteRule . /index.php [L]
# END WordPressO código acima vem do modelo oficial para o .htaccess arquivo que o WordPress usa.
Salvar o arquivo antes de fechar a janela.
7. Aumentar o limite de memória do PHP
PHP é uma linguagem de programação que permite que seu site WordPress seja executado. Todas as operações que resultam na exibição de conteúdo em seu site são operações PHP (estou simplificando um pouco).
Essas operações do PHP geralmente levam algum tempo e memória para serem executadas. No entanto, se o servidor não tiver alocado recursos suficientes para essas operações, você poderá ver um erro interno do servidor HTTP 500.
Aumentar o limite de memória é uma maneira simples de corrigir o erro em muitos casos.
Você pode fazer isso em seu painel de hospedagem. Navegue de volta para cPanel para fazer o que é necessário.
No cPanel, procure uma opção chamada Versão PHP ou Seletor de PHP. Esse nome pode ser ligeiramente diferente de um host para outro. Por exemplo, no Namecheap, a opção que você deve procurar é chamada Selecione a versão do PHP.
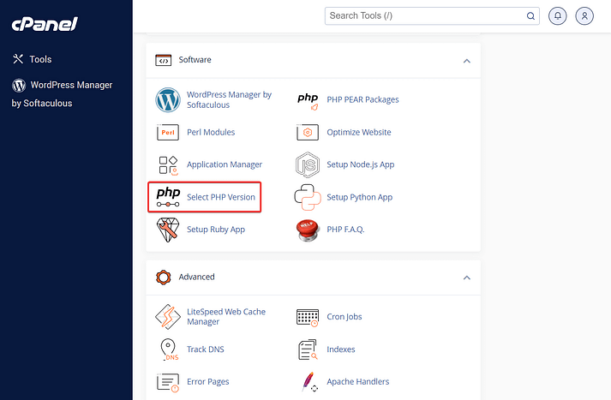
Em seguida, digite Opções de PHP ou Opções.
Lá, você pode alterar o valor ao lado de memory_limit. Basta selecionar um valor que seja um nível superior ao que você selecionou atualmente.
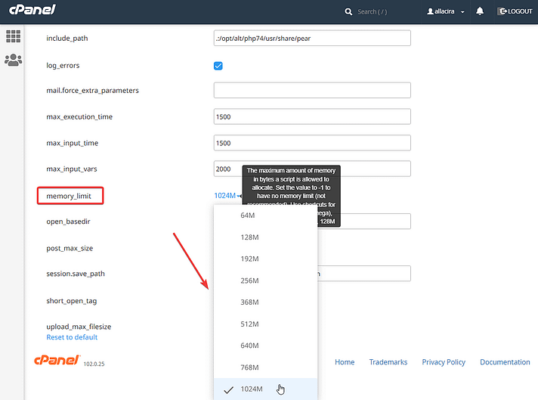
Lembre-se de pressionar o botão Salvar botão.
8. Procure ajuda de seu provedor de hospedagem
Nada funcionou? Provavelmente é hora de entrar em contato com seu provedor de hospedagem e procurar ajuda.
Informe-os sobre todas as medidas que você já tomou para remover o erro. Seu provedor de hospedagem deve ter mais alguns truques na manga.
Conclusão sobre o erro interno do servidor HTTP 500
Esse erro é um dos mais frustrantes que você encontrará em seu site WordPress.
Ele não informa por que ela ocorreu, o que fazer com ela, além de haver inúmeras causas que poderiam tê-la desencadeado.
Como a causa exata do erro é sempre fugaz, você pode tentar as seguintes soluções, uma a uma, e ver qual delas elimina o erro:
- Limpar o cache do navegador
- Verifique o registro de depuração do WordPress
- Desativar plug-ins e temas
- Re-upload dos principais arquivos do WordPress
- Regenerar o .htaccess arquivo
- Aumentar o limite de memória do PHP
Quando nada funcionar, é melhor procurar ajuda diretamente com seu provedor de hospedagem.
Se tiver alguma dúvida sobre o "erro interno do servidor HTTP 500", informe-nos na seção de comentários abaixo.