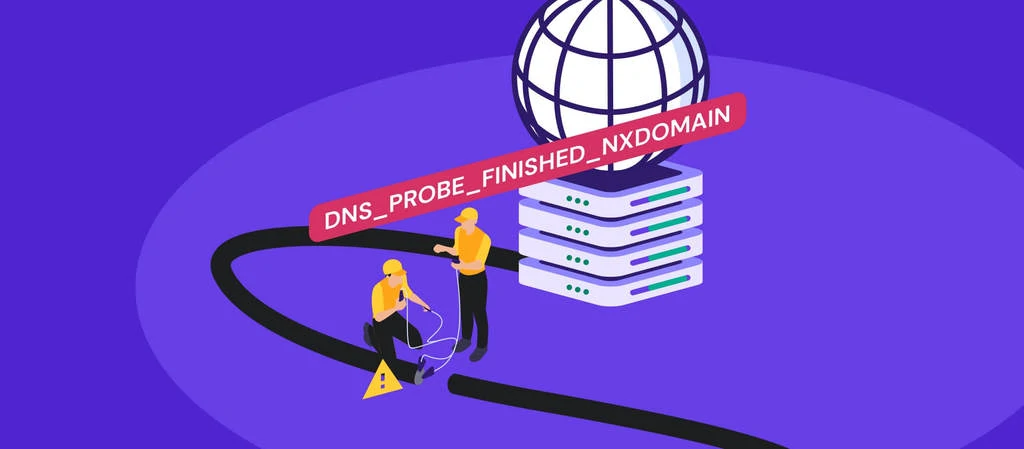Site
Saiba como corrigir o erro DNS_PROBE_FINISHED_NXDOMAIN
Última atualização em 13 de junho de 2024 por Jérôme Kerviel
Erros como DNS_PROBE_FINISHED_NXDOMAIN geralmente resultam da incapacidade do navegador de se conectar a um servidor.
Neste guia, explorarei as causas da maioria dos erros desse tipo e oferecerei uma solução direta. Vamos nos aprofundar!
O que é o erro DNS_PROBE_FINISHED_NXDOMAIN? E por que ele ocorre?
O erro DNS_PROBE_FINISHED_NXDOMAIN está relacionado à resolução de DNS.
O que é DNS? 🤔
DNS significa Domain Name System (sistema de nomes de domínio). É uma técnica usada para traduzir nomes de domínio (como Exemplo de domínio) em endereços IP (como 302.1.311.1). Os computadores usam esse endereço IP para se identificar e se comunicar uns com os outros pela Internet.
Às vezes, o DNS não consegue traduzir o domínio para IP e é nesse momento que o navegador mostra o erro DNS_PROBE_FINISHED_NXDOMAIN.
Por que o DNS falha?
As possíveis causas para o DNS não conseguir traduzir o domínio em IP são:
- O nome de domínio estava incorreto
- O domínio não está registrado ou expirou
- Sua conexão com a Internet está temporariamente desativada
- O firewall do seu plug-in de segurança ou CDN está bloqueando o acesso ao seu site
- O DNS não está configurado corretamente em seu computador
- Uma VPN está interferindo na conexão, etc.
Vale a pena observar que esse erro específico 💣 parece diferente em diferentes navegadores. Vamos dar uma olhada em algumas variações do erro DNS_PROBE_FINISHED_NXDOMAIN:
- Google Chrome: Este site não pode ser acessado ou Esta página da Web não está disponível. Exemplo de domínio Não foi possível encontrar o endereço IP do servidor da empresa.
- Mozilla Firefox: Hmm. Estamos tendo problemas para encontrar esse site. Não conseguimos nos conectar ao servidor em Exemplo de domínio.
- Microsoft Edge: Hmmm... não consigo acessar esta página. Tente isso: Verifique se você tem o endereço da Web correto: Exemplo de domínio.
- Safári: O Safari não consegue encontrar o servidor. O Safari não consegue abrir a página "Exemplo de domínio" porque o Safari não consegue encontrar o servidor "Exemplo de domínio"..
Agora que você sabe por que ocorre o erro de DNS e como ele pode ser exibido com base no navegador que você está usando, vamos nos aprofundar nas soluções.
Correção de DNS_PROBE_FINISHED_NXDOMAIN: Etapas de solução de problemas
Como não sabemos o motivo exato pelo qual o erro aparece em seu site, recomendamos que você experimente as seguintes soluções, uma a uma.
1. Reinicie a conexão com a Internet e reinicie o computador
Como problemas temporários de rede são conhecidos por causar erros de DNS, sugerimos que você comece reiniciando a conexão com a Internet e reiniciando o sistema.
2. Limpar o cache do DNS
Se as instruções acima não resolveram o problema, fique comigo. Ainda temos sete outras possíveis tentativas de correção de DNS_PROBE_FINISHED_NXDOMAIN para analisar, e a próxima é um culpado comum.
O armazenamento em cache refere-se ao processo de armazenar dados acessados com frequência em um local onde eles podem ser recuperados de forma rápida e fácil, em vez de acessar repetidamente a fonte dos dados.
O DNS implementa o cache para armazenar os endereços IP dos sites que você visita, de modo que possa carregá-los mais rapidamente quando você os visitar novamente no futuro. Às vezes, o endereço IP armazenado fica desatualizado, o que faz com que o navegador mostre o erro "o site não pode ser acessado".
Para corrigir esse problema, você precisa remover o cache do DNS do seu sistema operacional (Windows ou macOS). Veja o que você precisa fazer:
Limpar o cache DNS para Windows
Vá para o Início e procure o menu Prompt de comando. Selecione-o e escolha a opção Executar como administrador que aparece abaixo do aplicativo.
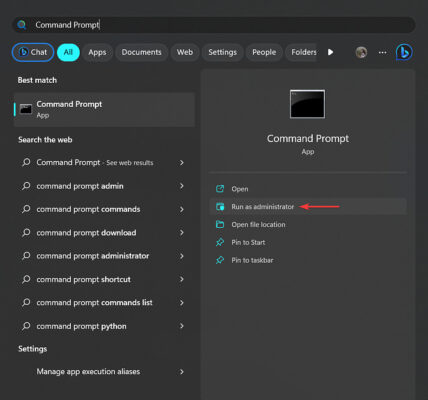
Uma janela de cor escura será aberta. Digite o seguinte comando e pressione Entrar:
ipconfig /flushdns
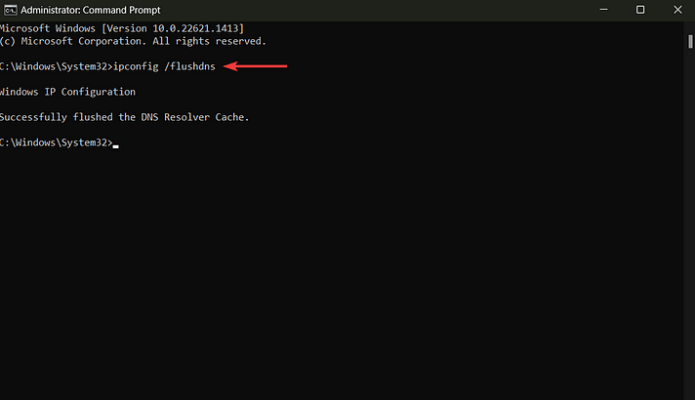
Limpar o cache do DNS para macOS
Abra o Terminal no mac e digite o seguinte comando:
sudo dscacheutil -flushcache; sudo killall -HUP mDNSResponder
Pressione o botão Entrar quando terminar.
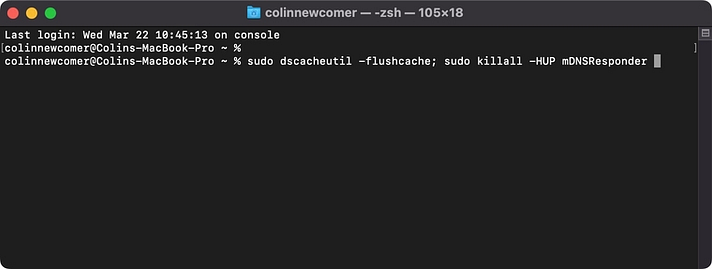
Será solicitado que você digite seu senha. Faça isso e clique no botão Entrar novamente.
Depois de limpar o DNS, abra o site e verifique se o erro de DNS desapareceu. Caso contrário, prossiga com a próxima solução.
3. Renove o endereço IP do computador
Outra solução que poderia funcionar como uma correção de DNS_PROBE_FINISHED_NXDOMAIN é renovar o endereço IP em seu Windows ou Mac.
Renovação do endereço IP no Windows
Aberto Prompt de comando e selecione Executar como administrador (veja as capturas de tela acima se não tiver certeza de como fazer isso).
Digite o seguinte comando e pressione Entrar:
ipconfig /release
Em seguida, digite o próximo comando e pressione Entrar:
ipconfig /renew
Isso renovará seu endereço IP.
Reinicie o computador antes de verificar o site.
Renovação do endereço IP no macOS
Ir para Preferências do sistema → Redee, em seguida, selecione seu conexão atual com a Internet e clique no ícone Avançado botão.
Em seguida, vá para a seção TCP/IP selecione a guia Renovar locação de DHCP e pressione OK.
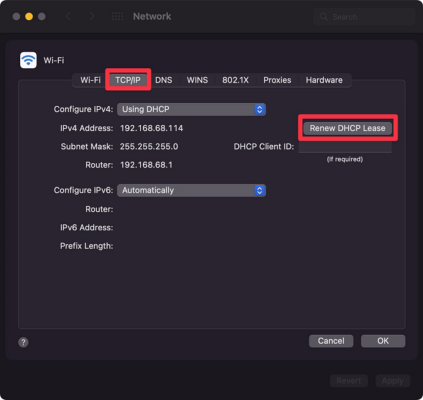
Reinicie o computador antes de verificar o site.
4. Reinicie o serviço de cliente DNS (somente Windows)
Para reiniciar o serviço do cliente DNS no Windows, abra Prompt de comando, insira o seguinte comando e pressione Entrar:
net stop dnscache
Isso interromperá o serviço DNS. Para reiniciá-lo, inserir o seguinte comando e pressione Entrar:
net start dnscache
Tente abrir seu site agora.
5. Alterar o servidor DNS
Seu DNS é atribuído pelo seu provedor de serviços de Internet (ISP), mas você pode mudar temporariamente para um servidor público como o Cloudflare ou o Google. Demonstraremos como usar Servidor DNS do Google.
Alterar o servidor DNS no Windows
Aberto Prompt de comando, digite "painel de controle" e pressione o botão OK botão.
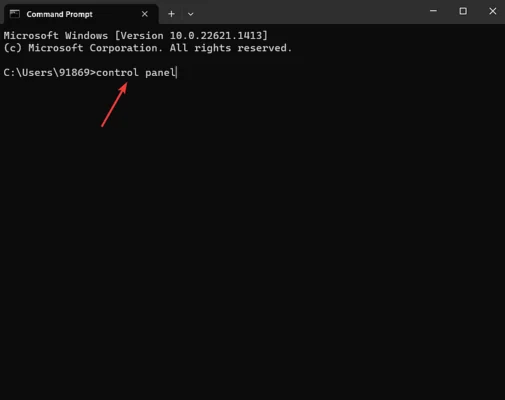
Uma nova janela será aberta. Nessa janela, selecione Rede e Internet → Central de Rede e Compartilhamento → Alterar configurações do adaptador.
Clique com o botão direito do mouse em sua conexão atual e selecione a opção Propriedades opção.
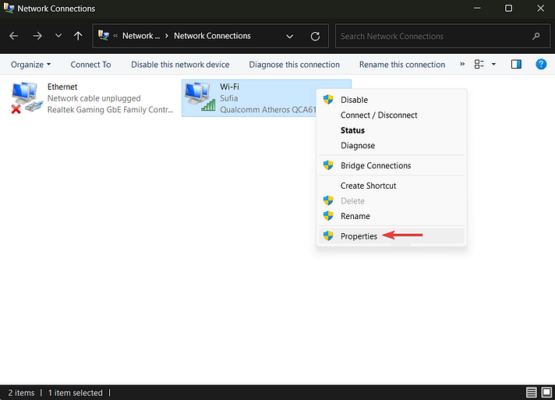
Selecione o Protocolo de Internet versão 4 e clique na opção Propriedades botão.
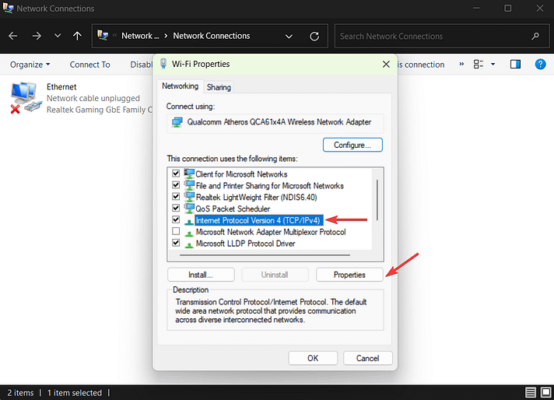
Na janela seguinte, selecione a opção Use os seguintes endereços de servidor DNS e insira os endereços IP em seus devidos lugares (veja a imagem abaixo):
- Para IPv4: 8.8.8.8 (servidor DNS preferencial) e 8.8.8.4 (servidor DNS alternativo)
- Para IPv6: 2606:4700:4700::1111 e 2606:4700:4700::1001
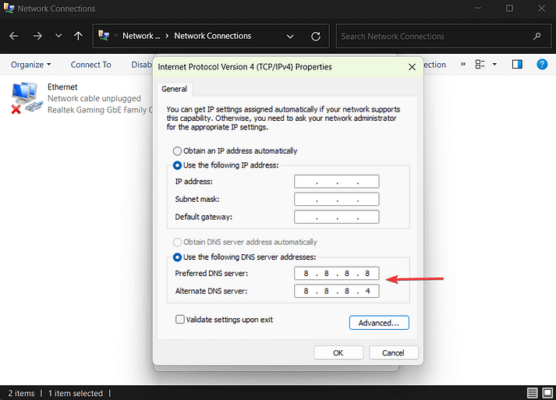
Pressione o botão OK botão, reiniciar seu navegador e verifique se o erro de DNS ainda está sendo exibido.
Alterar o servidor DNS no macOS
Ir para Preferências do sistema → Rede.
Selecione sua conexão de área local atual e pressione o botão Avançado botão.
Em seguida, selecione o DNS guia. Clique na guia + na parte inferior da lista de servidores DNS e entrar um endereço IPv4 (8.8.8.8) ou IPv6 (2001:4860:4860::8888). Pressione o botão OK vá para o navegador e tente abrir o site.
Aqui está um exemplo de como é o gerenciamento do DNS no Mac (Nossa captura de tela mostra o DNS da Cloudflare, no entanto):
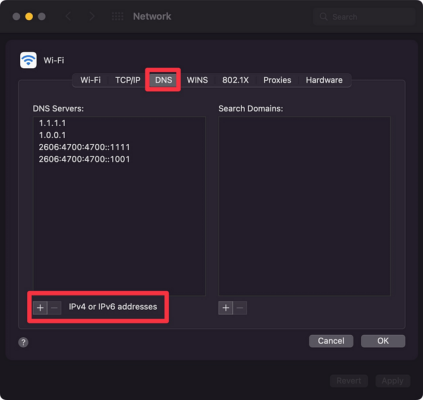
6. Desative o antivírus e a VPN
Os aplicativos antivírus não fazem apenas a varredura do site, eles também monitoram suas atividades de navegação e impedem o acesso a sites nocivos. Ocasionalmente, eles bloqueiam sites mesmo quando o site é totalmente seguro.
Uma VPN ou Rede Privada Virtual também impede que os usuários acessem sites mal-intencionados, mas pode bloquear involuntariamente sites inofensivos.
Desative os aplicativos de VPN e antivírus, caso os tenha instalados em seu computador. Em seguida, verifique se o erro DNS_PROBE_FINISHED_NXDOMAIN ainda está sendo exibido. Se você tiver uma VPN instalada em seu navegador, desative-a também.
7. Verifique as configurações do arquivo de hosts locais
Todo computador tem um arquivo de host local que ajuda a associar um nome de domínio ao seu endereço IP.
O arquivo de hosts locais pode ser usado para bloquear o acesso a determinados sites por motivos de segurança, controle dos pais ou produtividade. Você pode verificar se o seu site foi adicionado ao arquivo para impedir que os usuários o acessem on-line.
Verifique as configurações do arquivo de hosts locais no Windows
Vá para o Início e procure por Bloco de notas. Você pode usar qualquer tipo de editor de texto, como Sublime, Atom, TextPad, TextEdit, etc.
Selecione o editor de texto e escolha Executar como administrador.
Em seguida, no editor de texto, vá para Arquivo → Abrir.
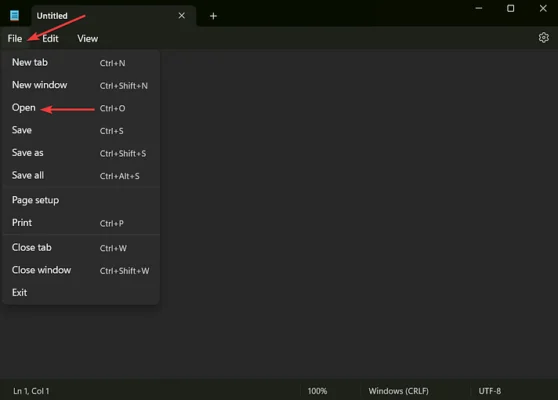
Uma nova janela será exibida com uma opção chamada Nome do arquivo. Nessa opção, insira o seguinte local e pressione Entrar:
C:\Windows\System32\drivers\etc\hosts
O arquivo será aberto no editor de texto.
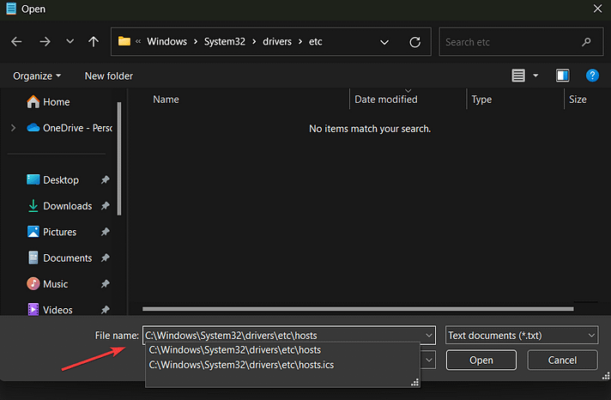
No editor de texto, procure por "::1 localhost" linha.
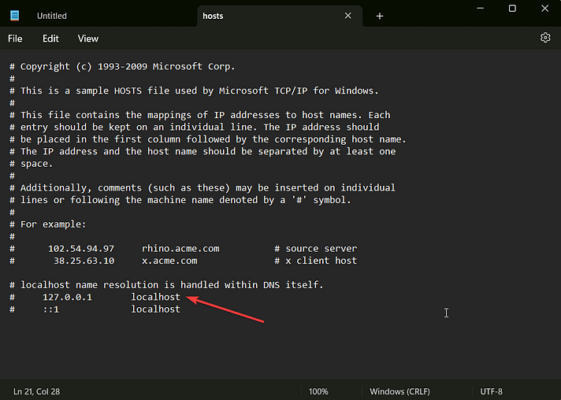
Verifique se o nome de domínio de seu site aparece abaixo dessa linha. Se isso acontecer, significa que o arquivo de hosts locais bloqueou o site. Remover o nome de domínio, salvar mudanças, e saída o editor.
Verifique as configurações do arquivo de hosts locais no macOS
Navegue até Ir → Utilitários e selecione Terminal.
Em seguida, digite o seguinte comando:
sudo nano /private/etc/hosts
Assim que você clicar em EntrarSerá solicitado que você insira seu senha e, em seguida, direcionado para seu arquivo de hosts local.
Procure o "::1 localhost" e veja se a linha nome de domínio aparece abaixo dessa linha. Se isso acontecer, significa que o arquivo está bloqueando esse domínio.
Excluir seu domínio, salvar o arquivo, e saída o editor.
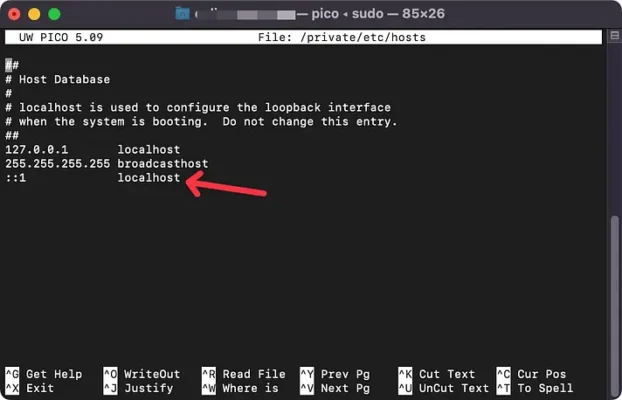
Agora, você deve conseguir acessar seu site sem encontrar o erro de DNS.
Vale a pena observar que o arquivo de hosts locais não coloca automaticamente os sites na lista negra. Portanto, ele provavelmente foi editado manualmente por um usuário para bloquear o acesso ao seu site.
8. Redefinir sinalizadores do Chrome
Se nenhuma das tentativas anteriores de correção do DNS_PROBE_FINISHED_NXDOMAIN funcionou, você ainda tem uma última chance - não desista! Os sinalizadores do Chrome podem resolver o problema. Se você nunca ouviu falar deles, trata-se de um menu oculto de opções que permite aos usuários ativar ou desativar recursos experimentais no navegador. Esses recursos não são lançados oficialmente e são disponibilizados apenas para fins de teste.
Alguns desses recursos experimentais podem causar o erro DNS_PROBE_FINISHED_NXDOMAIN devido a uma configuração incorreta. A redefinição dos sinalizadores do Chrome deve resolver esse problema.
Inserir "chrome://flags" na barra de endereços de seu navegador e pressione Entrar. Em seguida, selecione o Redefinir tudo na parte superior da tela.
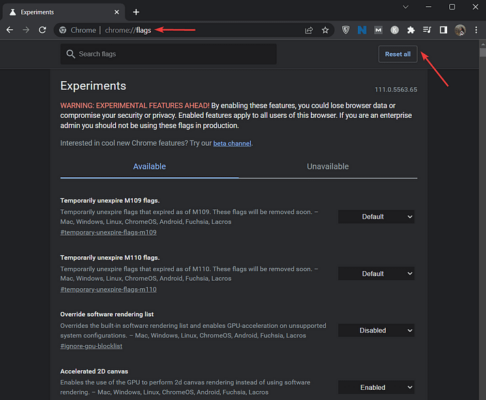
Você será solicitado a reiniciar o navegador. Faça isso e, em seguida, tente abrir seu site.
Considerações finais sobre a correção do DNS_PROBE_FINISHED_NXDOMAIN
Ao contrário da resolução de erros comuns do WordPressComo a correção do DNS_PROBE_FINISHED_NXDOMAIN não envolve ir ao back-end do site e fazer modificações arriscadas nos arquivos. O erro de DNS indica um problema em seu computador.
Para corrigir esse problema específico, você precisa executar as seguintes etapas:
- Reinicie a conexão com a Internet e reinicie o computador
- Limpar o cache do DNS
- Renovar o endereço IP do computador
- Reinicie o serviço de cliente DNS (somente Windows)
- Alterar o servidor DNS
- Desativar o antivírus e a VPN
- Verificar as configurações do arquivo de hosts locais
- Redefinir os sinalizadores do Chrome
Se estiver encontrando outros problemas com seu site WordPress, temos muitos artigos de solução de problemas semelhantes a este. Um bom lugar para começar é nosso tutorial sobre como Corrigir os erros mais comuns do WordPress.
Se tiver mais alguma dúvida sobre a implementação de uma correção de DNS_PROBE_FINISHED_NXDOMAIN, informe-nos nos comentários.