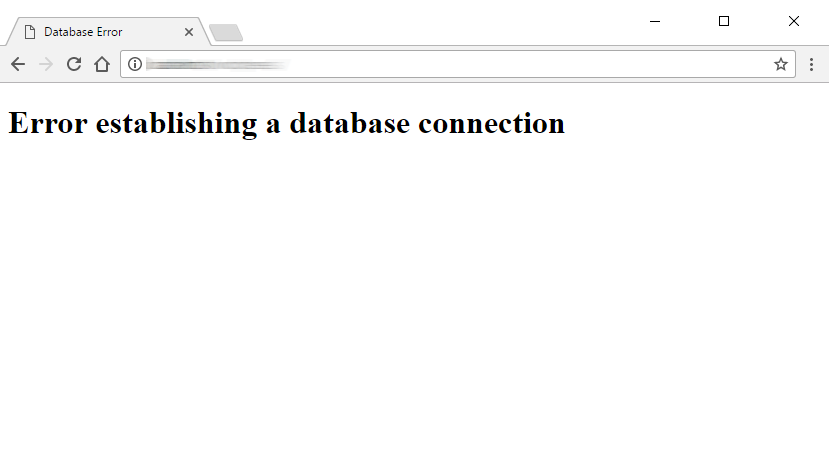Безопасность WordPress
Как исправить ошибку установления соединения с базой данных в WordPress
Последнее обновление 21 июня 2024 года Жером Кервьель
У вас возникли проблемы с ошибкой "Error Establishing a Database Connection" в WordPress? Я покажу вам, как быстро исправить эту проблему и снова запустить ваш сайт.
Существует несколько шагов по диагностике и эффективному устранению этой ошибки. Следуя этим шагам, вы сможете вернуть сайт к нормальной работе без потери содержимого и данных.
Сначала я объясню некоторые распространенные причины, по которым вы можете увидеть "Ошибку установления соединения с базой данных" в WordPress. Далее я проведу вас по каждому шагу, чтобы устранить эти потенциальные причины и помочь вам восстановить работоспособность вашего сайта.
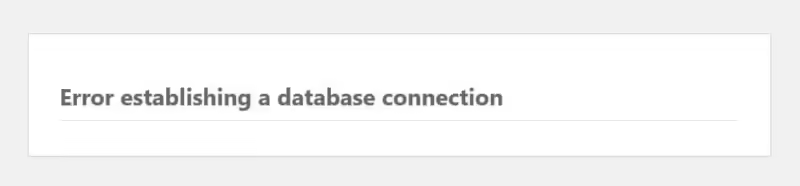
Что вызывает ошибку "Установление соединения с базой данных" в WordPress?
Для WordPress требуется веб-сервер и база данных для работы. На веб-сервере размещаются файлы PHP и другие файлы, необходимые для работы сайта WordPress, например, медиафайлы. В базе данных хранится вся информация о постах и страницах, а также сведения о конфигурации сайта. Когда пользователь переходит к просмотру страницы, PHP извлекает данные для этой страницы из базы данных. Если это соединение по какой-либо причине прерывается, вы получаете ошибку подключения к базе данных.
Вот некоторые распространенные причины возникновения ошибки Error Establishing a Database Connection in WordPress:
- Неправильные учетные данные для входа в систему - Неправильные учетные данные для входа в базу данных - самая распространенная причина ошибок подключения к базе данных. Обычно это происходит, если вы видите сообщение сразу после переноса сайта WordPress на новый хост.
- Недостаточные привилегии пользователя - У вас может быть правильное имя пользователя/пароль, но у пользователя может не быть соответствующих привилегий. Опять же, это чаще всего происходит, если вы столкнулись с ошибкой после переноса сайта.
- Повреждение базы данных - Это может произойти в результате прямых манипуляций с базой данных MySQL, а также случайно, например, при установке или удалении файла плагин.
- Повреждение файлов - Как и в случае с базой данных, поврежденные файлы также могут вызвать ошибку Error Establishing a Database Connection in WordPress.
- Проблемы с сервером базы данных - Если ваш хостер использует отдельный сервер баз данных, проблемы с ним могут вызвать сообщение Error Establishing a Database Connection in WordPress, даже если сервер, на котором размещены файлы вашего сайта, работает нормально.
- Внезапное увеличение трафика - Внезапный скачок трафика может привести к возникновению этой ошибки базы данных, поскольку ваш сайт не справляется с увеличением числа одновременных подключений к базе данных. Это более вероятно, если ваш сайт использует виртуальный хостинг.
Первые две проблемы наиболее распространены, если вы столкнулись с ошибкой после переноса сайта на новый хостинг. Остальные проблемы могут возникнуть с любым сайтом.
Как исправить ошибку "Установление соединения с базой данных" в WordPress
Теперь мы знаем, каковы возможные причины, и пришло время устранить проблему. Следуйте этому пошаговому руководству, чтобы решить проблему с подключением к базе данных и вернуть свой сайт в строй.
Хорошей отправной точкой будет создание резервной копии вашего сайта. Решая проблему, вы не хотите рисковать, чтобы еще больше навредить сайту. Наличие резервной копии - разумная защита от этого. Обязательно создайте резервные копии файлов и базы данных.
Проверьте учетные данные для входа в базу данных в файле wp-config.php
Первым делом вам следует обратиться к wp-config.php файл, который вы найдете в директории вашего сайта под названием public_html, htdocs или www. Для загрузки используйте FTP-клиент.
Или, если ваш хост предлагает cPanel, найдите Файловый менеджер значок на панели управления и перейдите в соответствующую папку.
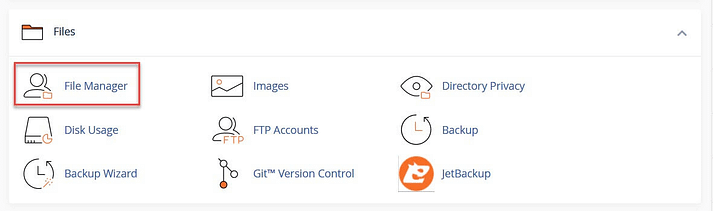
Скачать wp-config.php файл и сохраните его. Эта версия понадобится вам в качестве резервной копии.
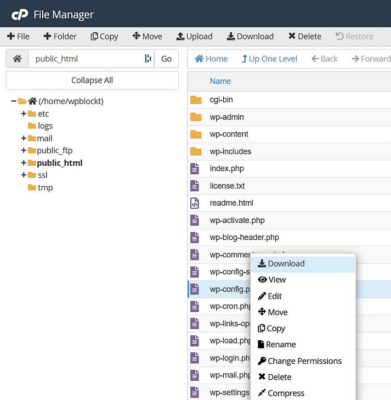
Далее найдите следующие строки кода в wp-config.php:
// ** Настройки базы данных - вы можете получить эту информацию у вашего хостера ** // //
/** Имя базы данных для WordPress */
define( 'DB_NAME', 'database_name_here' );
/** Имя пользователя базы данных */
define( 'DB_USER', 'имя_пользователя_здесь' );
/** Пароль базы данных */
define( 'DB_PASSWORD', 'password_here' );
/** Имя хоста базы данных */
define( 'DB_HOST', 'localhost' );
/** Шаблон базы данных, используемый при создании таблиц базы данных. */
define( 'DB_CHARSET', 'utf8' );
/** Тип коллажа базы данных. Не изменяйте его, если сомневаетесь. */
define( 'DB_COLLATE', '' );В приведенном выше примере показан образец данных. Для первых четырех перечисленных параметров (имя базы данных, имя пользователя базы данных, пароль базы данных и имя хоста базы данных) у вас должна быть информация, предоставленная вашим хостером. Если вы устанавливали WordPress вручную, вы могли определить первые три параметра самостоятельно.
Вы можете проверить правильность имеющейся информации, проверив имя базы данных, имя пользователя базы данных, пароль базы данных и имя хоста базы данных. Соответствующую информацию вы найдете в разделе Базы данных раздел cPanel если вы являетесь пользователем cPanel.
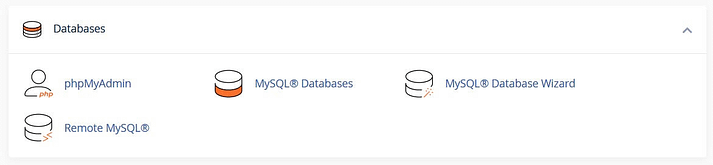
Проверьте имя базы данных
Чтобы проверить имя базы данных, перейдите по ссылке phpMyAdmin и найдите его в левой части экрана. Оно должно совпадать с именем базы данных в вашем wp-config.php.
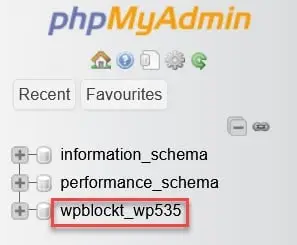

Дважды проверьте, что это правильный веб-сайт, щелкнув на имени базы данных, а затем на wp_options (у вас может быть другой префикс). Найдите URL-адрес сайта и дом страница. На них должен быть указан URL вашего сайта.

Проверьте имя пользователя и пароль
Если имя базы данных проверено, вы можете проверить, введены ли имя пользователя и пароль в wp-config.php правильно, запустив на своем сервере простой PHP-скрипт.
Введите следующий код в текстовый редактор, например "Блокнот", и сохраните его под именем testconnect.php:
<?php
$link = mysql_connect('localhost', 'username', 'password');
if (!$link) {
die('Could not connect: ' . mysql_error());
}
echo 'Connected to database';
mysql_close($link);
?>Там, где в скрипте указаны имя пользователя и пароль, замените их значениями из вашего wp-config.php для пользователя и пароля базы данных.
Загрузите этот скрипт на ваш хостинг в папку public_html, htdocs, или www (точный каталог зависит от вашего хоста).
Запустите скрипт, перейдя по ссылке yourdomainname.com/testconnect.php. Если вы получите сообщение об успехе, вы будете уверены, что имя пользователя и пароль введены правильно.
Если вы получите ошибку, вам нужно будет сбросить пароль пользователя базы данных или создать нового пользователя базы данных и пароль.
В cPanel вы можете найти пользователя базы данных в разделе Базы данных MySQL.
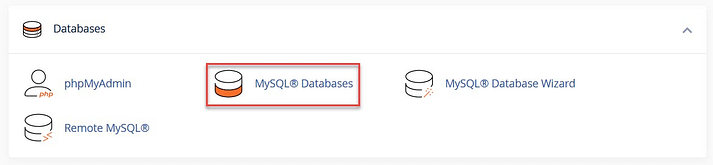
Чтобы изменить пароль пользователя базы данных, найдите Текущие пользователи и выберите опцию Изменить пароль для пользователя, которого вы хотите обновить. Для изменения пароля пользователя, которого вы хотите обновить, используйте кнопку Изменить пароль Нажмите кнопку, когда закончите.

Кроме того, вы можете добавить нового пользователя, заполнив форму Добавить нового пользователя форма.
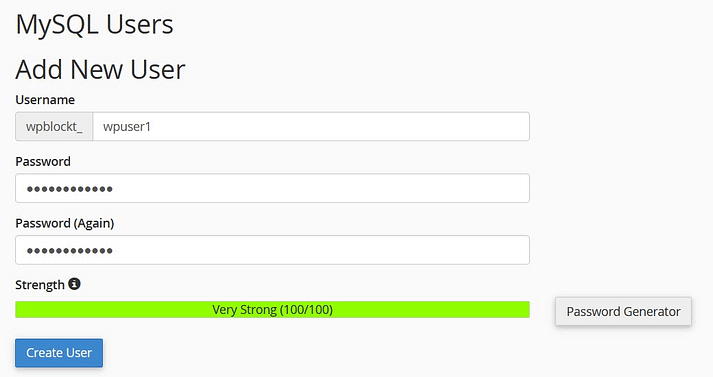
После создания пользователя добавьте его в базу данных, выбрав из выпадающих элементов управления и используя Добавить.
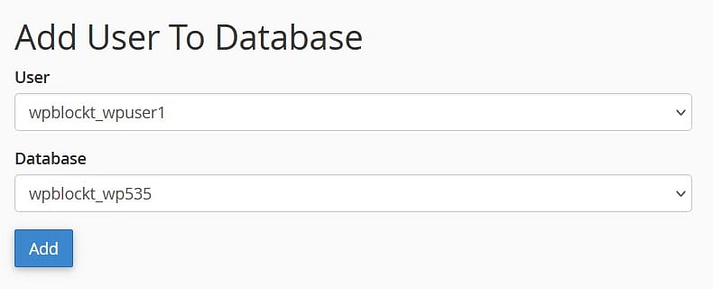
На экране появится окно Управление привилегиями пользователей. Проверьте Все привилегии, тогда Внести изменения.
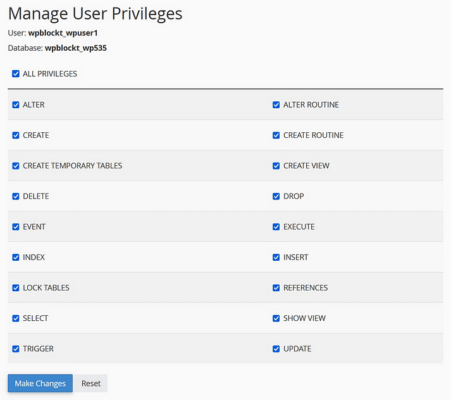
Не забудьте обновить wp-config.php и сохраните его с паролем и/или пользователем. Вы также можете удалить testconnect.php с вашего сервера.
Проверьте имя хоста вашей базы данных
Если после проверки базы данных, пользователя и пароля вы все еще получаете ошибку подключения, проверьте имя хоста базы данных. Имя хоста базы данных обычно localhostхотя некоторые хосты могут использовать 127.0.0.1. Если ни один из этих вариантов не работает, уточните правильное значение у своего хостера.
Проверьте привилегии пользователей базы данных
Если после проверки учетных данных вы все еще получаете сообщение об ошибке, проверьте, есть ли у пользователя базы данных правильные привилегии. Если вы сами создали пользователя базы данных, возможно, вы случайно предоставили ему недостаточные привилегии.
В cPanel перейдите в раздел Базы данных MySQL, тогда Текущие базы данных. Ищите Привилегированные пользователи и щелкните на том, который нужно проверить.
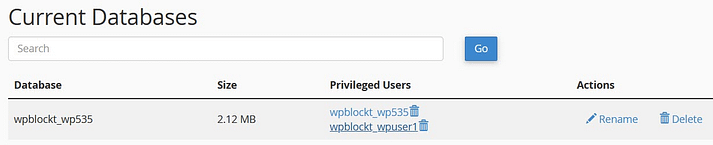
Посмотрите, какие привилегии проверены, и убедитесь, что Все привилегии включены. Используйте Внести изменения чтобы сохранить все привилегии. Затем попробуйте снова зайти на свой сайт.
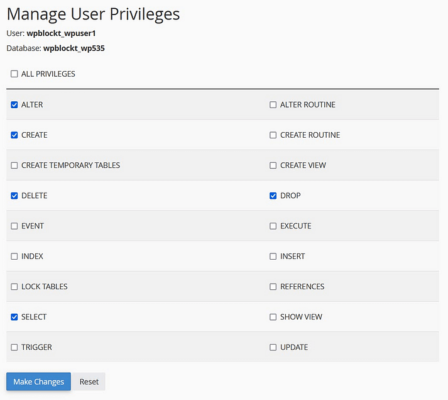
Восстановите базу данных
Если вы проверили учетные данные для входа в базу данных и привилегии пользователей базы данных, следующим шагом будет попытка восстановления базы данных. Это может понадобиться, если вы получили сообщение "Одна или несколько таблиц базы данных недоступны. Возможно, базу данных необходимо восстановить." в окне wp-admin.
Вы можете получить доступ к режиму ремонта, добавив следующую строку в конец файла wp-config.php:
define('WP_ALLOW_REPAIR', true);Отредактируйте свой wp-config.php и сохраните, или загрузите обновленный wp-config.php файл в вашем веб-пространстве.
Затем посетите yourdomainname.com/wp-admin/maint/repair.php.
Вы получите две опции: восстановление базы данных и оптимизация базы данных. Второй вариант занимает больше времени.
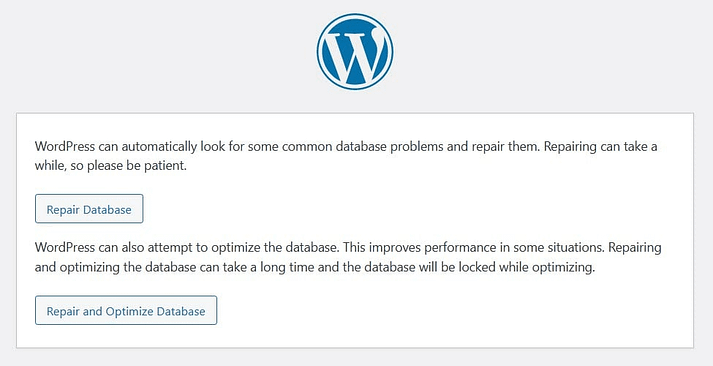
Выберите нужный вариант, а когда он будет завершен, проверьте еще раз, чтобы убедиться, что Веб-сайт устранил ошибку подключения.
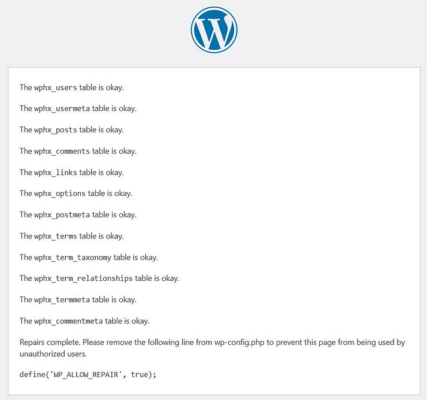
Не забудьте удалить функцию ремонта из вашего wp-config.php, или любой другой человек сможет запустить скрипт восстановления на вашем сервере.
Вы также можете выполнить команду восстановления в phpMyAdmin. Войдите в систему и выберите свою базу данных; проверьте Все столы; и запустить Ремонтный стол команда, найденная в С выбранным выпадающее меню.
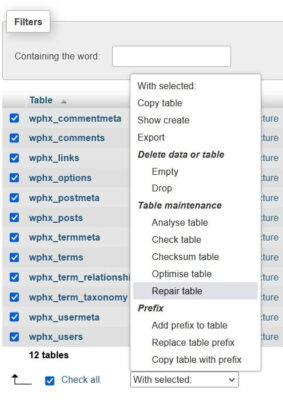
Наконец, вы можете использовать Восстановление базы данных функция. Она доступна из Изменение баз данных в разделе Базы данных MySQL в cPanel.
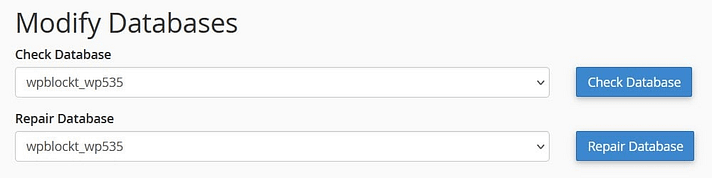
Проверьте, не повреждены ли темы или плагины
Если вы испортили тема или файлы плагинов, это может быть еще одной причиной ошибки подключения к базе данных.
Вы можете изменить тему в phpMyAdmin, если не можете получить доступ к wp-admin.
Если это решит вашу проблему, значит, дело в вашей теме. Проверьте, есть ли обновленная версия, которая устраняет ошибку, или используйте другую тему.
Чтобы проверить наличие неисправных плагинов, вы можете деактивировать все плагины в разделе wp-admin. Если wp-admin недоступна для вас, вы можете деактивировать свои плагины, переименовав плагиныпапка внутри wp-content через FTP или файловый менеджер на plugins_old.
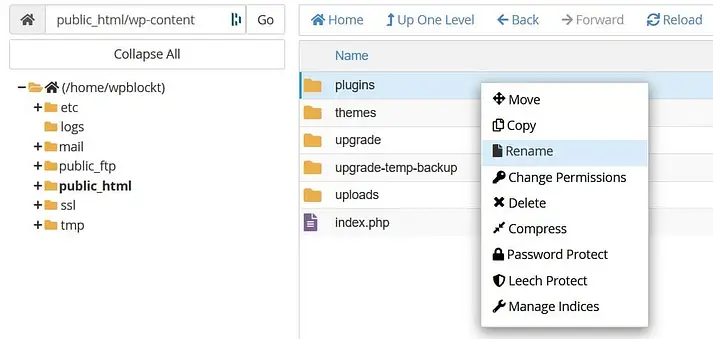
Теперь проверьте, есть ли соединение ошибка была исправлена и если у вас есть доступ к wp-admin. Если да, то вы знаете, что виноват один из ваших плагинов. Переименуйте plugins_old папку обратно в плагины. Затем выясните, какой плагин неисправен, активируя их по очереди в wp-admin и проверьте, не появилась ли ошибка.
Если вы проверили свою тему и плагины, но все еще испытываете ошибку Error Establishing a Database Connection in WordPress, читайте дальше.
Восстановление основных файлов WordPress
Еще одна возможная причина невозможности подключения к базе данных - поврежденные файлы ядра. Чтобы исправить это, необходимо загрузить свежую копию файлов ядра WordPress в ваше веб-пространство.
Прежде чем приступать к работе, лучше сначала сделать резервную копию. Если вы внесли какие-либо изменения в файлы, например .htaccess, вы захотите сохранить копию и использовать ее, когда остальные файлы ядра будут загружены.
Загрузите последнюю версию WordPress с сайта https://wordpress.org/download/.
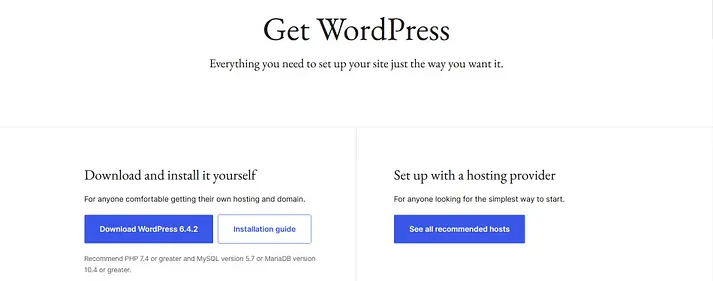
Распакуйте файл. Затем удалите wp-content папку и wp-config-sample.php файл. Это необходимо для того, чтобы не перезаписывать существующее содержимое и не создавать новое wp-config.php файл.
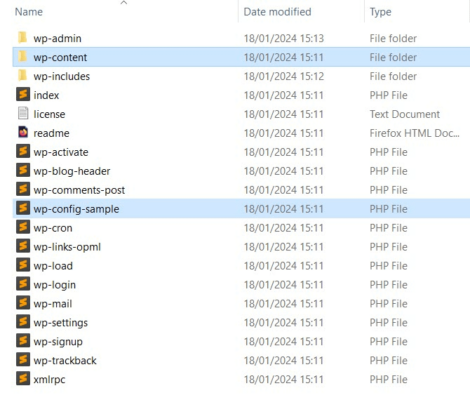
С помощью FTP загрузите все остальные файлы на ваш хостинг, перезаписав существующие.
Когда закончите, проверьте, исчезла ли проблема с подключением к базе данных. Если нет, переходите к следующему шагу.
Проверьте, не отключен ли сервер базы данных
Другим источником ошибки Error Establishing a Database Connection in WordPress может быть некорректная работа вашего сервера баз данных. Это более вероятно, если вы используете виртуальный хостинг, поскольку виртуальные хостеры выделяют ограниченные ресурсы для каждого веб-сайта. Если популярность вашего сайта резко возросла, сервер базы данных может не справиться с возросшим числом необходимых подключений к базе данных.
Один из способов снизить нагрузку на сервер базы данных - использовать плагин кэширования для обслуживания статических версий веб-страниц. Таким образом, веб-серверу не придется так часто запрашивать базу данных для доступа к вашему контенту.
Если на вашем хосте запущено несколько сайтов WordPress, проверьте, работают ли они. Если остальные не работают, это может указывать на проблемы с сервером базы данных.
Вам также следует уточнить у хостинг-провайдера, нет ли проблем с сервером баз данных, и если да, то когда они должны быть устранены.
Свяжитесь с вашим хозяином
Если ничего не получается, свяжитесь с вашим хостером и попросите его помочь решить проблему. Сообщите им, что вы уже пробовали - возможно, они смогут заметить что-то, что вы упустили.
Исправьте ошибку установления соединения с базой данных в WordPress навсегда
Сообщение Error Establishing a Database Connection в WordPress - это то, с чем вам нужно быстро разобраться, так как это может привести к поломке вашего сайта. К счастью, существует несколько способов ее устранения.
Наиболее вероятной причиной являются неправильные учетные данные базы данных - их всегда следует проверять в первую очередь. Если причина не в этом, вы можете проверить права пользователя базы данных, восстановить базу данных, проверить повреждение файлов, убедиться, что ваш сервер базы данных работает правильно, или обратиться за помощью к хостеру.
Как только вы устраните проблему, ваш сайт снова начнет нормально функционировать без потери данных или текущих проблем.
Для получения более общих советов по устранение проблем в WordPressТакже вы можете ознакомиться с нашими руководствами по общему устранению неполадок WordPress и распространенных ошибок.
У вас остались вопросы по устранению сообщения Error Establishing a Database Connection на вашем сайте WordPress? Сообщите нам об этом в комментариях ниже!