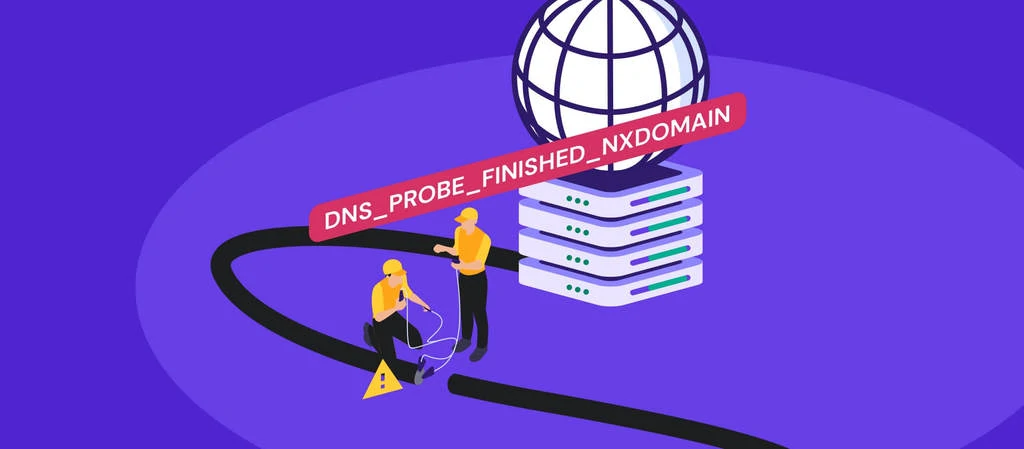Сайт
Узнайте, как исправить ошибку DNS_PROBE_FINISHED_NXDOMAIN
Последнее обновление 13 июня 2024 года Жером Кервьель
Такие ошибки, как DNS_PROBE_FINISHED_NXDOMAIN часто возникает из-за того, что браузер не может подключиться к серверу.
В этом руководстве я расскажу о причинах большинства подобных ошибок и предложу простое решение. Давайте погрузимся!
Что такое ошибка DNS_PROBE_FINISHED_NXDOMAIN? И почему она возникает?
Ошибка DNS_PROBE_FINISHED_NXDOMAIN связана с разрешением DNS.
Что такое DNS? 🤔
DNS расшифровывается как система доменных имен. Это техника, используемая для перевода доменных имен (таких как Пример домена) в IP-адреса (например, 302.1.311.1). Компьютеры используют эти IP-адреса для идентификации и связи друг с другом через Интернет.
Иногда DNS не удается преобразовать домен в IP, и тогда браузер выдает ошибку DNS_PROBE_FINISHED_NXDOMAIN.
Почему DNS не работает?
Возможные причины, по которым DNS не может преобразовать домен в IP, следующие:
- Доменное имя было указано неверно
- Домен не зарегистрирован или срок его действия истек
- Ваше интернет-соединение временно отключено
- Брандмауэр вашего плагина безопасности или CDN блокирует доступ к вашему сайту
- На вашем компьютере неправильно настроен DNS
- VPN мешает соединению и т. д.
Стоит отметить, что эта конкретная ошибка 💣 выглядит по-разному в разных браузерах. Давайте рассмотрим несколько вариантов ошибки DNS_PROBE_FINISHED_NXDOMAIN:
- Google Chrome: Этот сайт недоступен или Эта веб-страница недоступна. Пример домена IP-адрес сервера не удалось найти.
- Mozilla Firefox: Хм. У нас возникли проблемы с поиском этого сайта. Мы не можем подключиться к серверу по адресу Пример домена.
- Microsoft Edge: Не могу попасть на эту страницу. Попробуйте сделать это: Убедитесь, что вы указали правильный веб-адрес: Пример домена.
- Сафари: Safari не может найти сервер. Safari не может открыть страницу "Пример домена", потому что Safari не может найти сервер "Пример домена"..
Теперь, когда вы знаете, почему возникает ошибка DNS и как она может выглядеть в зависимости от используемого браузера, давайте рассмотрим способы ее решения.
Исправление DNS_PROBE_FINISHED_NXDOMAIN: Шаги по устранению неполадок
Поскольку мы не знаем точной причины появления ошибки на вашем сайте, мы рекомендуем попробовать поочередно следующие решения.
1. Перезагрузите интернет-соединение и перезагрузите компьютер
Поскольку временные проблемы с сетью, как известно, являются причиной ошибок DNS, мы советуем вам для начала перезагрузить подключение к Интернету и перезагрузить систему.
2. Промыть кэш DNS
Если все вышесказанное не помогло решить проблему, оставайтесь со мной. У нас есть еще семь возможных попыток устранения DNS_PROBE_FINISHED_NXDOMAIN, и следующая из них является общим виновником.
Кэширование - это процесс хранения часто используемых данных в таком месте, где их можно быстро и легко получить, вместо того чтобы многократно обращаться к источнику данных.
DNS использует кэширование для хранения IP-адресов посещаемых вами сайтов, чтобы в будущем при повторном посещении этих сайтов они загружались быстрее. Иногда сохраненный IP-адрес устаревает, и тогда браузер выдает ошибку "сайт недоступен".
Чтобы решить эту проблему, необходимо удалить кэш DNS из операционной системы (Windows или macOS). Вот что вам нужно сделать:
Промыть кэш DNS для Windows
Перейдите к Начало найдите в меню Командная строка. Выберите его и выберите Запустите от имени администратора опция, которая появляется под приложением.
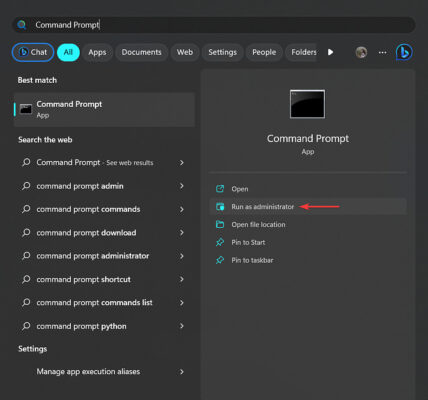
Откроется окно темного цвета. Введите следующую команду и нажмите кнопку Заходите на:
ipconfig /flushdns
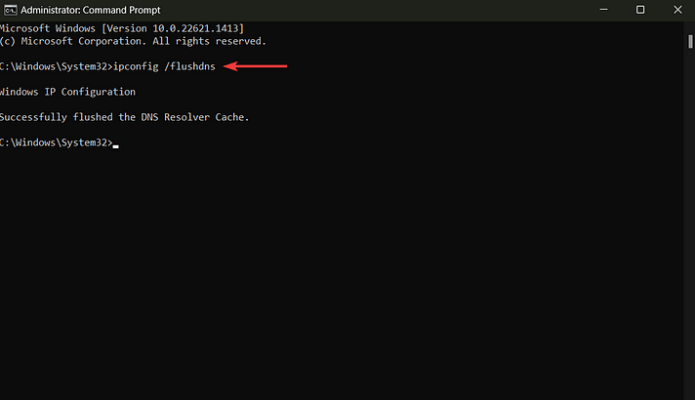
Промыть кэш DNS для macOS
Откройте Терминал на mac и введите следующую команду:
sudo dscacheutil -flushcache; sudo killall -HUP mDNSResponder
Нажмите кнопку Заходите на Нажмите кнопку , когда закончите.
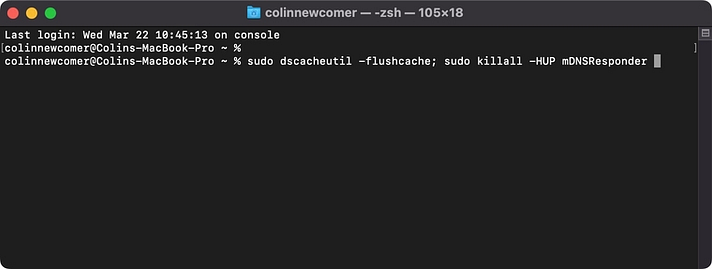
Вам будет предложено ввести свой пароль. Сделайте это и нажмите кнопку Заходите на еще раз.
После промывки DNS откройте свой сайт и проверьте, исчезла ли ошибка DNS. Если нет, переходите к следующему решению.
3. Обновите IP-адрес на компьютере
Еще одно решение, которое потенциально может работать как исправление DNS_PROBE_FINISHED_NXDOMAIN, - это обновление IP-адреса на вашем компьютере Windows или Mac.
Обновление IP-адреса в Windows
Открыть Командная строка и выберите Запустите от имени администратора (смотрите скриншоты выше, если вы не уверены, как это сделать).
Введите следующую команду и нажмите кнопку Заходите на:
ipconfig /release
Затем введите следующую команду и нажмите кнопку Заходите на:
ipconfig /renew
Это позволит обновить ваш IP-адрес.
Перед проверкой сайта перезагрузите компьютер.
Обновление IP-адреса на macOS
Перейти к Системные настройки → СетьЗатем выберите свой текущее подключение к Интернету и нажмите на кнопку Расширенный кнопка.
Затем перейдите к TCP/IP Выберите вкладку Обновление аренды DHCP и нажмите кнопку OK.
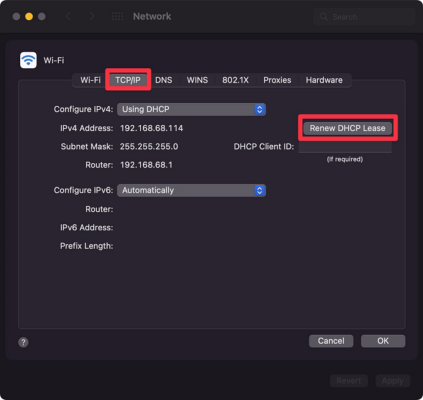
Перед проверкой сайта перезагрузите компьютер.
4. Перезапустите службу DNS-клиента (только для Windows)
Чтобы перезапустить службу DNS-клиента в Windows, откройте Командная строкаВставьте следующую команду и нажмите кнопку Заходите на:
net stop dnscache
Это приведет к остановке службы DNS. Чтобы перезапустить ее, вставить выполните следующую команду и нажмите кнопку Заходите на:
net start dnscache
Попробуйте открыть свой сайт прямо сейчас.
5. Измените DNS-сервер
DNS назначается вашим поставщиком услуг Интернета (ISP), но вы можете временно переключиться на публичный сервер, например Cloudflare или Google. Мы продемонстрируем использование DNS-сервер Google.
Изменение DNS-сервера в Windows
Открыть Командная строка, тип "панель управления" и нажмите кнопку OK кнопка.
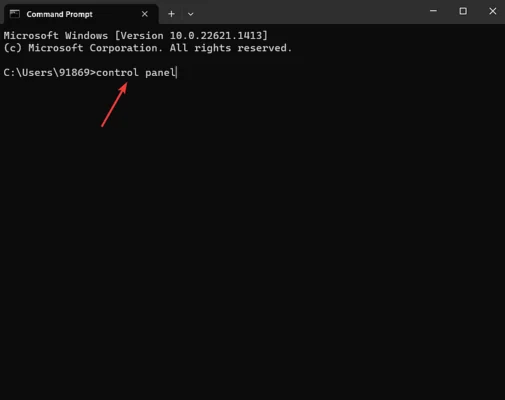
Откроется новое окно. В этом окне выберите Сеть и Интернет → Центр управления сетями и общим доступом → Изменение параметров адаптера.
Щелкните правой кнопкой мыши на . на текущем соединении и выберите Свойства вариант.
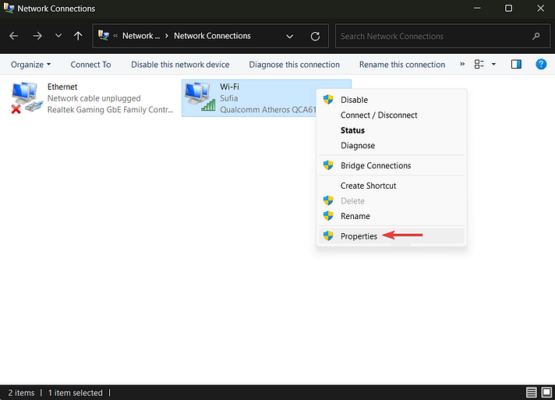
Выберите Протокол Интернета версии 4 и нажмите на кнопку Свойства кнопка.
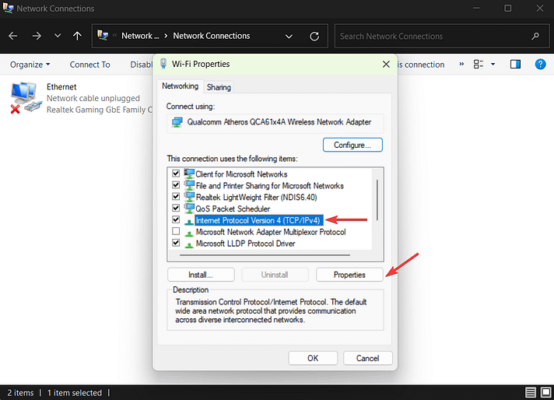
В следующем окне выберите Используйте следующие адреса DNS-серверов и вставьте IP-адреса в соответствующие места (см. рисунок ниже):
- Для IPv4: 8.8.8.8 (предпочтительный DNS-сервер) и 8.8.8.4 (альтернативный DNS-сервер).
- Для IPv6: 2606:4700:4700::1111 и 2606:4700:4700::1001
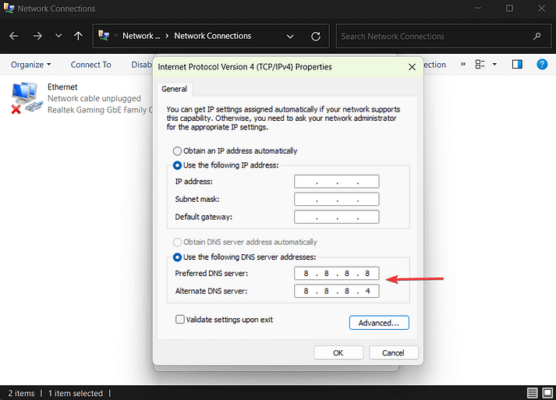
Нажмите кнопку OK кнопка, перезапустить в браузере и проверьте, сохраняется ли ошибка DNS.
Изменение DNS-сервера на macOS
Перейти к Системные настройки → Сеть.
Выберите текущее локальное подключение и нажмите кнопку Расширенный кнопка.
Затем выберите DNS вкладка. Нажмите на кнопку + кнопку в нижней части списка DNS-серверов и зайдите на IPv4 (8.8.8.8) или IPv6 (2001:4860:4860::8888) адрес. Нажмите кнопку OK кнопку, перейдите в браузер и попробуйте открыть веб-сайт.
Вот пример того, как выглядит управление DNS на Mac (На нашем скриншоте показан DNS Cloudflare, хотя):
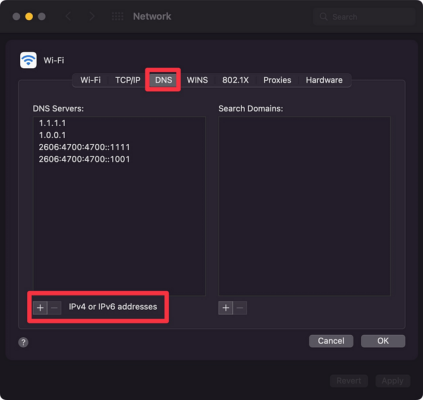
6. Отключите антивирус и VPN
Антивирусные приложения не только проверяют сайты, но и следят за вашими действиями в браузере и блокируют доступ к вредным сайтам. Иногда они блокируют сайты, даже если они полностью безопасны.
VPN или виртуальная частная сеть также предотвращает доступ пользователей к вредоносным сайтам, но может непреднамеренно блокировать безобидные сайты.
Отключите VPN и антивирусные приложения, если они установлены на вашем компьютере. Затем проверьте, продолжает ли появляться ошибка DNS_PROBE_FINISHED_NXDOMAIN. Если в вашем браузере установлена VPN, отключите и ее.
7. Проверьте настройки локального файла hosts
Каждый компьютер имеет локальный файл хоста, который помогает сопоставить доменное имя с его IP-адресом.
Локальный файл hosts можно использовать для блокировки доступа к определенным сайтам по соображениям безопасности, родительского контроля или производительности. Вы можете проверить, добавлен ли ваш сайт в этот файл, чтобы запретить пользователям доступ к нему в Интернете.
Проверка параметров файла локальных хостов в Windows
Перейдите к Начало меню и найдите Блокнот. Вы можете использовать любой текстовый редактор, например Sublime, Atom, TextPad, TextEdit и т.д.
Выберите текстовый редактор и выберите Запустите от имени администратора.
Далее в текстовом редакторе перейдите к пункту Файл → Открыть.
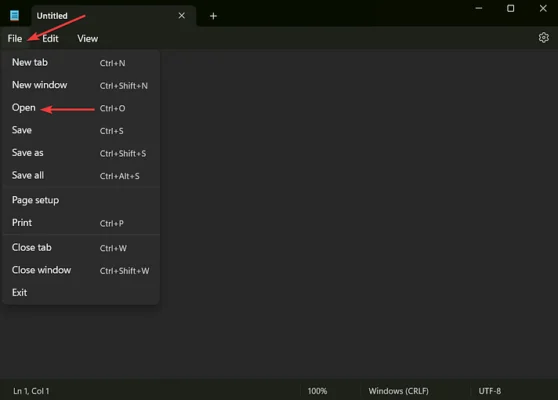
Появится новое окно с опцией Имя файла. В этой опции вставьте следующее место и нажмите кнопку Заходите на:
C:\Windows\System32\drivers\etc\hosts
Файл откроется в текстовом редакторе.
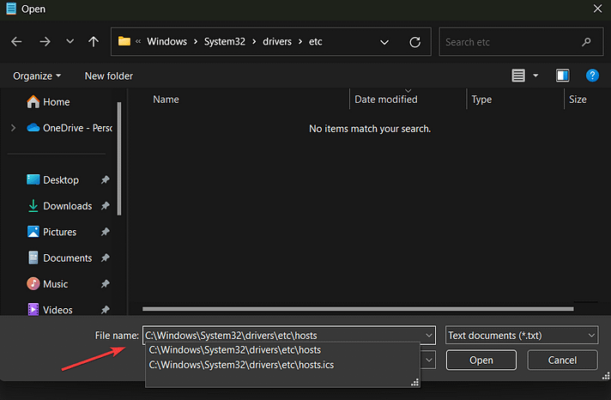
В текстовом редакторе найдите "::1 localhost" линия.
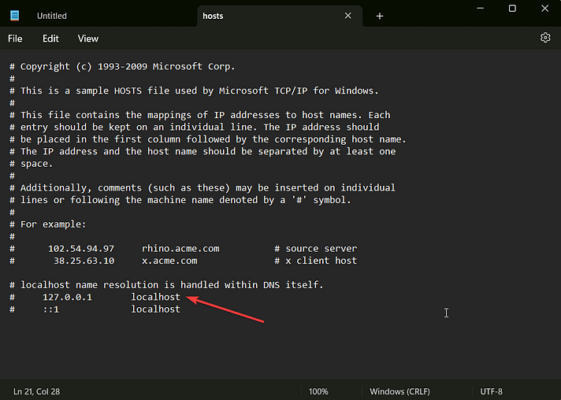
Проверьте, появляется ли под этой строкой доменное имя вашего сайта. Если да, значит, локальный файл hosts заблокировал сайт. Удалить доменное имя, сохранить изменения, и выход редактор.
Проверка настроек файла локальных хостов на macOS
Перейдите в раздел Перейти → Утилиты и выберите Терминал.
Затем введите следующую команду:
sudo nano /private/etc/hosts
Как только вы нажмете кнопку Заходите наВам будет предложено вставить свой пароль а затем направляется в ваш локальный файл hosts.
Ищите "::1 localhost" и посмотрите, есть ли у вас доменное имя появляется под этой строкой. Если это так, значит, файл блокирует этот домен.
Удалить ваш домен, сохранить файл, и выход редактор.
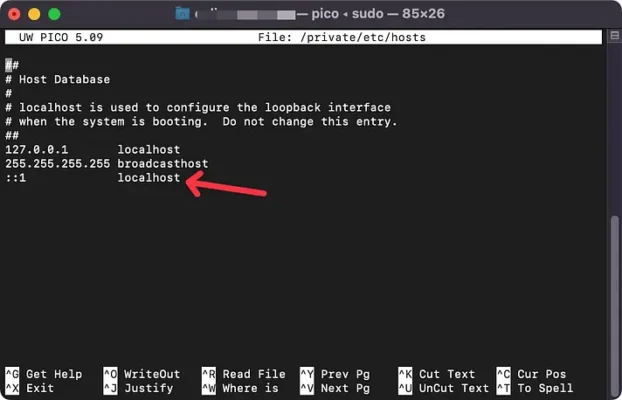
Теперь вы должны иметь доступ к своему сайту, не сталкиваясь с ошибкой DNS.
Стоит отметить, что локальный файл hosts не вносит сайты в черный список автоматически. Поэтому, вероятно, он был вручную отредактирован пользователем, чтобы заблокировать доступ к вашему сайту.
8. Сброс флагов Chrome
Если ни одна из предыдущих попыток исправить DNS_PROBE_FINISHED_NXDOMAIN не помогла, у вас есть последняя попытка - не сдавайтесь! Возможно, вам помогут флаги Chrome. Если вы никогда не слышали о них, то это скрытое меню опций, позволяющих пользователям включать или отключать экспериментальные функции браузера. Эти функции не запущены официально и доступны только в тестовом режиме.
Некоторые из этих экспериментальных функций могут вызывать ошибку DNS_PROBE_FINISHED_NXDOMAIN из-за неправильной конфигурации. Сброс флагов Chrome должен решить эту проблему.
Вставить "chrome://flags" в адресной строке вашего браузера и нажмите кнопку Заходите на. Затем выберите Сбросить все Кнопка в верхней части экрана.
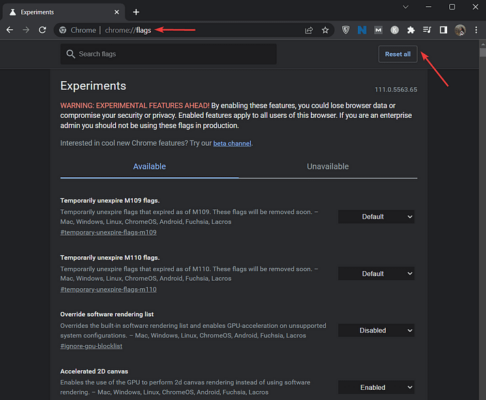
Вам будет предложено перезапустить браузер. Сделайте это, а затем попробуйте открыть свой сайт.
Последние мысли по поводу исправления DNS_PROBE_FINISHED_NXDOMAIN
В отличие от решения распространенные ошибки WordPressРеализация исправления DNS_PROBE_FINISHED_NXDOMAIN не требует обращения к бэкенду вашего сайта и внесения рискованных изменений в файлы. Ошибка DNS указывает на проблемы с вашим компьютером.
👉 Чтобы решить эту проблему, вам нужно выполнить следующие действия:
- Перезагрузите интернет-соединение и перезагрузите компьютер.
- Промыть кэш DNS
- Обновите IP-адрес на компьютере
- Перезапустите службу DNS-клиента (только для Windows)
- Измените DNS-сервер
- Отключите антивирус и VPN
- Проверьте настройки локального файла hosts
- Сброс флагов Chrome
💡 Если у вас возникли другие проблемы с сайтом WordPress, у нас есть много статей по устранению неполадок, подобных этой. Начать стоит с нашего руководства о том, как исправление наиболее распространенных ошибок WordPress.
Если у вас возникли дополнительные вопросы по реализации исправления DNS_PROBE_FINISHED_NXDOMAIN, сообщите нам об этом в комментариях.