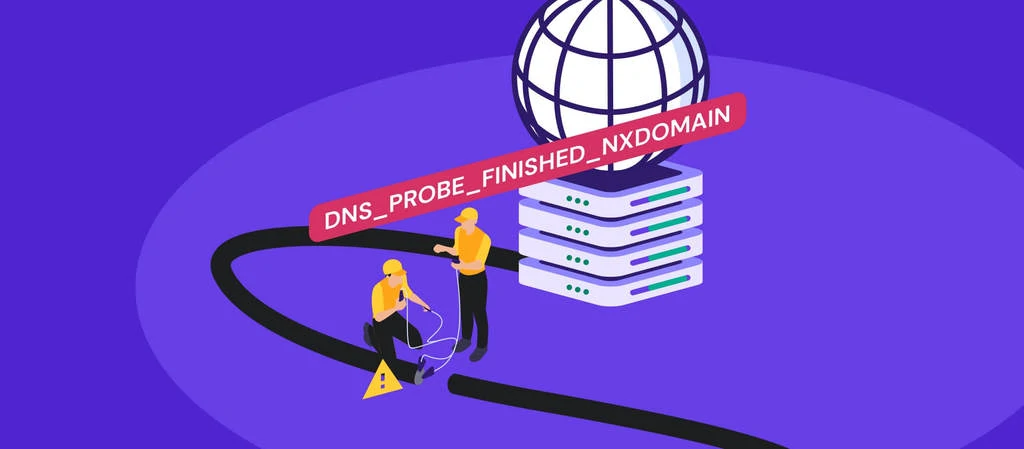网站
了解如何修复 DNS_PROBE_FINISHED_NXDOMAIN 错误
最后更新于 6 月 13, 2024 by 热罗姆-克维尔
错误如 DNS_PROBE_FINISHED_NXDOMAIN 通常是由于浏览器无法连接到服务器造成的。
在本指南中,我将探讨大多数此类错误的原因,并提供直接的解决方案。让我们深入了解!
什么是 DNS_PROBE_FINISHED_NXDOMAIN 错误?为什么会出现这种错误?
DNS_PROBE_FINISHED_NXDOMAIN 错误与 DNS 解析有关。
什么是 DNS?🤔
DNS 是域名系统的缩写。它是一种用于翻译域名(如 域名示例)转换成 IP 地址(如 302.1.311.1)。计算机使用此 IP 地址在互联网上相互识别和通信。
有时 DNS 无法将域名转换为 IP,这时浏览器就会显示 DNS_PROBE_FINISHED_NXDOMAIN 错误。
DNS 为什么会失败?
DNS 无法将域名转换为 IP 的可能原因有
- 域名不正确
- 域名未注册或已过期
- 您的互联网连接暂时失效
- 安全插件或 CDN 的防火墙阻止了对网站的访问
- 您计算机上的 DNS 配置不正确
- VPN 干扰连接等
值得注意的是,这种特殊的错误💣 在不同的浏览器中看起来各不相同。让我们来看看 DNS_PROBE_FINISHED_NXDOMAIN 错误的一些变体:
- 谷歌浏览器: 无法访问该网站或该网页不可用。 域名示例 的服务器 IP 地址无法找到.
- 火狐浏览器: 嗯我们找不到那个网站。我们无法连接到 域名示例.
- Microsoft Edge: 嗯......无法进入此页面。试试这个:确保您获得了正确的网址: 域名示例.
- 野生动物园: Safari 无法找到服务器。Safari 无法打开页面"域名示例"因为 Safari 找不到服务器 "域名示例"..
既然您已经知道 DNS 错误发生的原因,以及根据您使用的浏览器可能出现的错误,那就让我们深入了解一下解决方案吧。
DNS_PROBE_FINISHED_NXDOMAIN 修复:故障排除步骤
由于我们不知道您的网站出现错误的确切原因,我们建议您逐一尝试以下解决方案。
1.重启互联网连接并重新启动电脑
众所周知,临时网络问题会导致 DNS 错误,因此我们建议您首先重启互联网连接并重新启动系统。
2.清除 DNS 缓存
如果以上方法还不能解决问题,请继续听我说。我们还有其他七种可能的 DNS_PROBE_FINISHED_NXDOMAIN 修复尝试,下一种是常见的罪魁祸首。
缓存是指将经常访问的数据存储在一个可以快速、方便地检索的位置,而不是重复访问数据源的过程。
DNS 通过缓存来存储您访问过的网站的 IP 地址,这样当您将来再次访问这些网站时,它就能以更快的速度加载这些网站。有时,存储的 IP 地址会过时,这时浏览器就会显示 "网站无法访问 "错误。
要解决这个问题,您需要从操作系统(Windows 或 macOS)中删除 DNS 缓存。以下是您需要做的:
清除 Windows 的 DNS 缓存
前往 开始 菜单,并查找 命令提示符.选择它并选择 以管理员身份运行 选项。
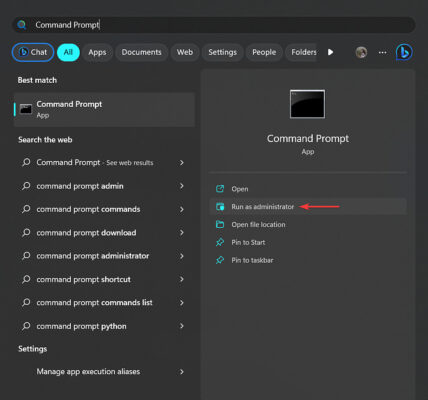
打开一个深色窗口。键入以下命令并点击 进入:
ipconfig /flushdns
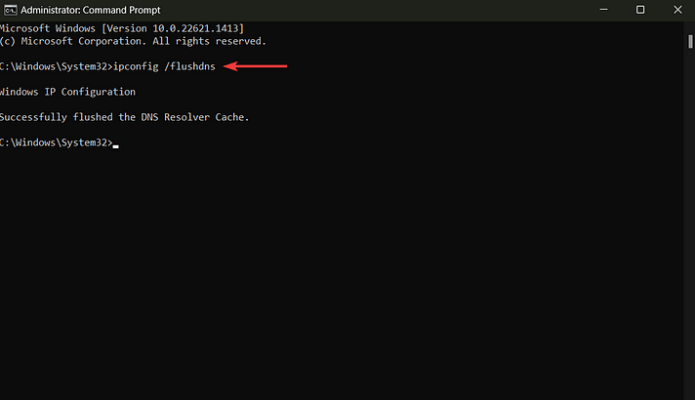
刷新 macOS 的 DNS 缓存
打开 终端 在 mac 上输入以下命令
sudo dscacheutil -flushcache; sudo killall -HUP mDNSResponder
点击 进入 键。
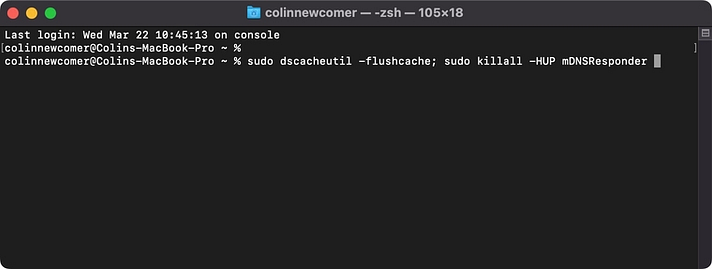
您将被要求输入您的 暗号.点击 进入 再次按键。
刷新 DNS 后,打开网站,检查 DNS 错误是否消失。如果没有,请执行下一个解决方案。
3.更新计算机的 IP 地址
另一个有可能解决 DNS_PROBE_FINISHED_NXDOMAIN 问题的办法是更新 Windows 或 Mac 上的 IP 地址。
更新 Windows 的 IP 地址
开放 命令提示符 并选择 以管理员身份运行 (如果不确定如何操作,请参阅上面的截图).
键入以下命令并点击 进入:
ipconfig /release
然后,输入下一条命令并点击 进入:
ipconfig /renew
这将更新您的 IP 地址。
检查网站前,请重新启动计算机。
在 macOS 上更新 IP 地址
转到 系统偏好设置 → 网络然后选择您的 当前互联网连接 并点击 高级 按钮。
接下来,转到 TCP/IP 选项卡,选择 更新 DHCP 租约 选项,然后点击 好的.
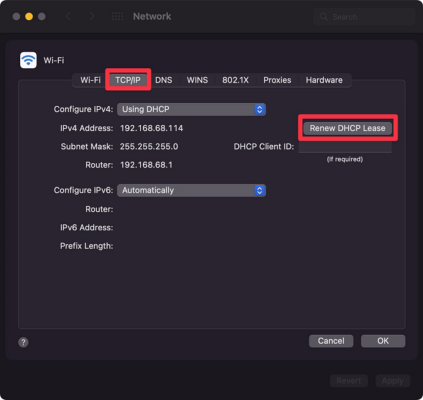
检查网站前,请重新启动计算机。
4.重新启动 DNS 客户端服务(仅限 Windows)
要在 Windows 上重启 DNS 客户端服务,请打开 命令提示符插入以下命令,然后点击 进入:
net stop dnscache
这将停止 DNS 服务。要重新启动 镶嵌 输入以下命令并点击 进入:
net start dnscache
现在就尝试打开您的网站。
5.更改 DNS 服务器
您的 DNS 由互联网服务提供商 (ISP) 分配,但您可以临时切换到 Cloudflare 或 Google 等公共服务器。我们将演示使用 谷歌 DNS 服务器.
在 Windows 上更改 DNS 服务器
开放 命令提示符键入"控制面板"并点击 好的 按钮。
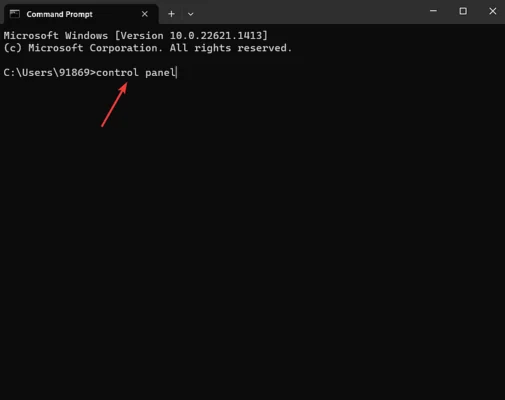
将打开一个新窗口。在该窗口中,选择 网络和 Internet → 网络和共享中心 → 更改适配器设置.
右键单击 在当前连接上选择 属性 选择。
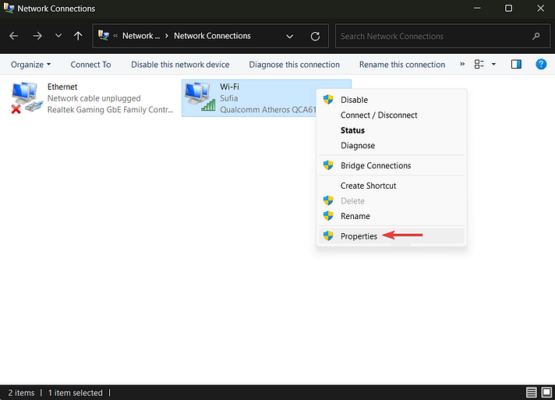
选择 互联网协议第 4 版 选项,然后点击 属性 按钮。
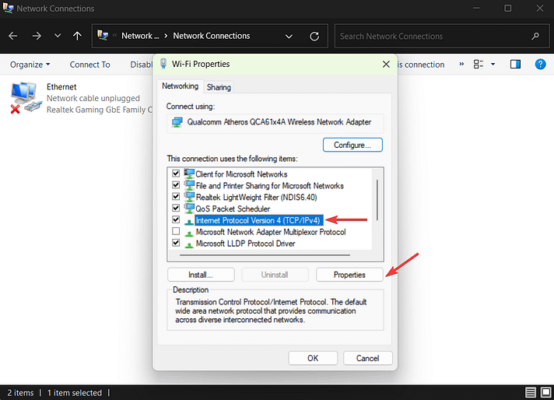
在下一个窗口中,选择 使用以下 DNS 服务器地址 选项,并在适当位置插入 IP 地址(见下图):
- 对于 IPv4:8.8.8.8(首选 DNS 服务器)和 8.8.8.4(备用 DNS 服务器)
- 对于 IPv6:2606:4700:4700::1111 和 2606:4700:4700::1001
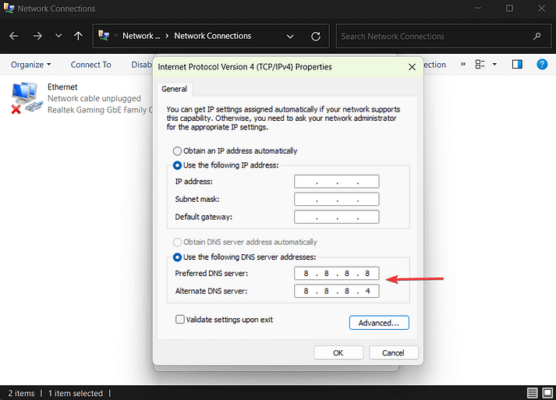
点击 好的 按钮、 重新启动 浏览器,检查 DNS 错误是否仍在显示。
在 macOS 上更改 DNS 服务器
转到 系统偏好设置 → 网络.
选择您当前的局域网连接,然后点击 高级 按钮。
然后选择 DNS 标签。点击 + 按钮,然后点击 DNS 服务器列表底部的 走进 IPv4(8.8.8.8)或 IPv6(2001:4860:4860::8888)地址。点击 好的 按钮,进入浏览器,尝试打开网站。
下面举例说明在 Mac 上管理 DNS (不过,我们的截图显示的是 Cloudflare 的 DNS):
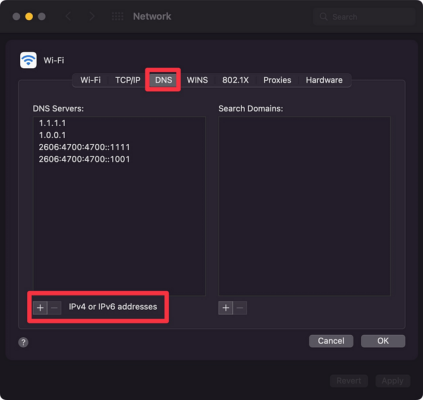
6.禁用杀毒软件和 VPN
杀毒软件不仅会扫描你的网站,还会监控你的浏览活动,阻止你访问有害网站。有时,即使网站完全安全,它们也会阻止访问。
VPN 或虚拟专用网络还能防止用户访问恶意网站,但可能会无意中屏蔽无害网站。
如果电脑上安装了 VPN 和杀毒软件,请同时禁用它们。然后检查 DNS_PROBE_FINISHED_NXDOMAIN 错误是否仍然显示。如果浏览器上安装了 VPN,也请将其禁用。
7.检查本地主机文件设置
每台计算机都有一个本地主机文件,可帮助匹配域名和 IP 地址。
出于安全、家长控制或工作效率的考虑,本地主机文件可用于阻止访问某些网站。您可以检查自己的网站是否已添加到文件中,以防止用户在线访问。
检查 Windows 上的本地主机文件设置
前往 开始 菜单,并查找 记事本.您可以使用任何一种文本编辑器,如 Sublime、Atom、TextPad、TextEdit 等。
选择文本编辑器,然后选择 以管理员身份运行.
接下来,在文本编辑器中转到 文件 → 打开.
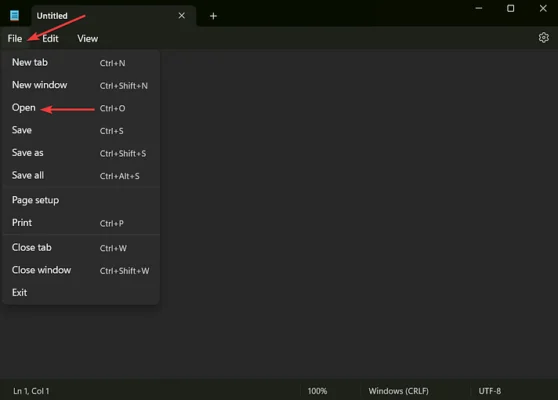
新窗口将出现一个名为 文件名.在该选项中插入以下位置,然后点击 进入:
C:/Windows\System32\drivers\etc\hosts
文件将在文本编辑器中打开。
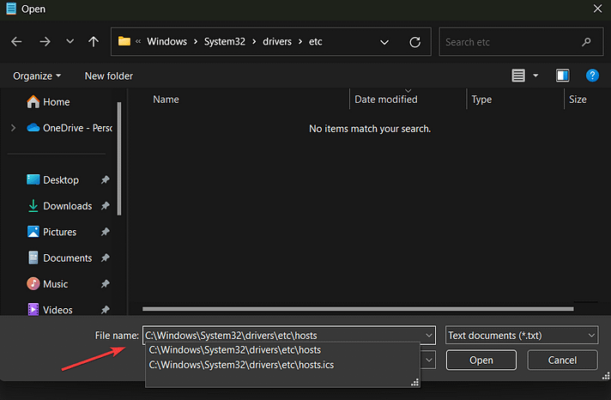
在文本编辑器中搜索"::1 localhost"一行。
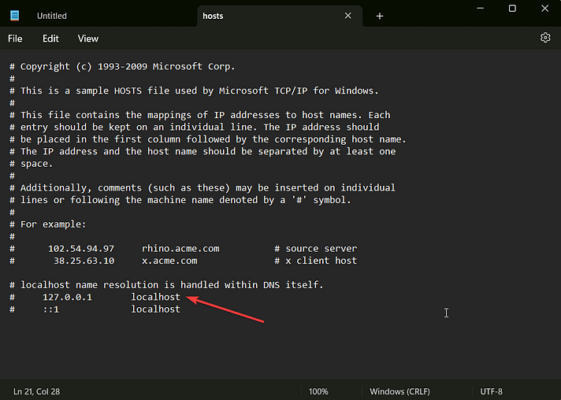
检查您网站的域名是否出现在该行下方。如果出现,说明本地主机文件已阻止该网站。 移除 域名、 节省 变化,以及 出口 编辑
检查 macOS 上的本地主机文件设置
导航至 转到 → 实用工具 并选择 终端.
然后,输入以下命令:
sudo nano /private/etc/hosts
只要您点击 进入您将被要求插入您的 暗号 然后导向本地主机文件。
查找"::1 localhost"行,看看您的 域名 出现在该行下方。如果出现,说明文件正在阻止该域。
删除 您的域名、 节省 文件,以及 出口 编辑
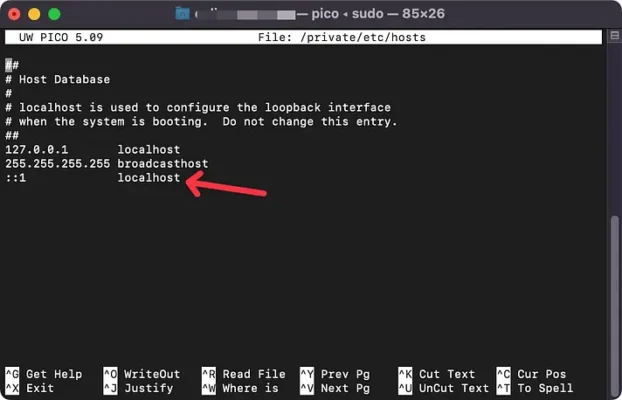
现在,您应该可以访问您的网站,而不会遇到 DNS 错误。
值得注意的是,本地主机文件不会自动将网站列入黑名单。因此,它可能是由用户手动编辑的,目的是阻止访问您的网站。
8.重置 Chrome 浏览器标志
如果之前的 DNS_PROBE_FINISHED_NXDOMAIN 修复尝试都无效,您还有最后一次机会--不要放弃!Chrome 浏览器标记可能会帮到你。如果你从来没听说过,它们指的是一个隐藏的选项菜单,允许用户启用或禁用浏览器中的实验功能。这些功能尚未正式推出,仅用于试用目的。
由于配置错误,其中一些实验性功能可能会导致 DNS_PROBE_FINISHED_NXDOMAIN 错误。重置 Chrome 浏览器标志应能解决这一问题。
插入"chrome://flags"在浏览器地址栏中输入 进入.然后选择 全部重置 按钮。
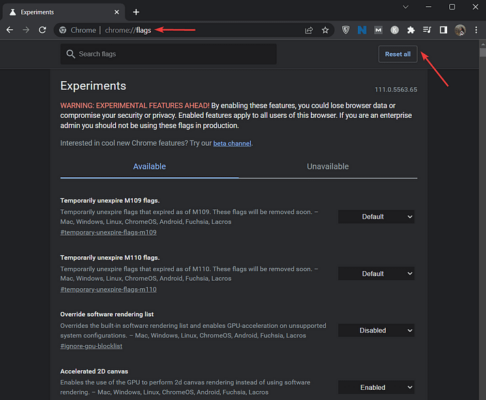
系统会提示您重新启动浏览器。然后尝试打开网站。
关于 DNS_PROBE_FINISHED_NXDOMAIN 修复的最终想法
与解决 常见的 WordPress 错误使用 DNS_PROBE_FINISHED_NXDOMAIN 修正不需要进入网站后台并对文件进行危险的修改。DNS 错误表明您的计算机出现了问题。
👉要解决这个特殊问题,您需要采取以下步骤:
- 重启网络连接并重新启动电脑
- 刷新 DNS 缓存
- 更新计算机的 IP 地址
- 重启 DNS 客户端服务(仅限 Windows)
- 更改 DNS 服务器
- 禁用杀毒软件和 VPN
- 检查本地主机文件设置
- 重置 Chrome 浏览器标志
💡 如果您的 WordPress 网站遇到任何其他问题,我们有很多类似的故障排除文章。您可以从我们的教程开始,了解如何 修复最常见的 WordPress 错误.
如果您对实施 DNS_PROBE_FINISHED_NXDOMAIN 修复有任何其他问题,请在评论中告诉我们。